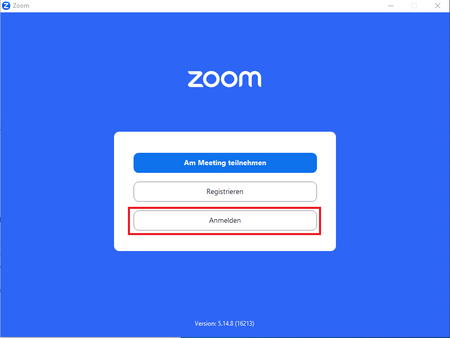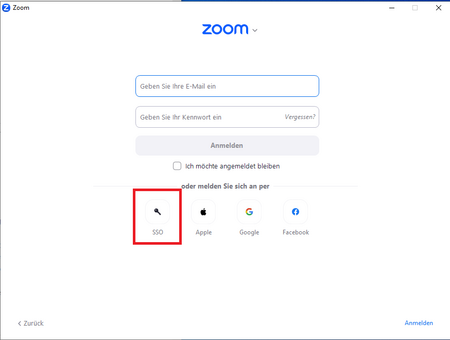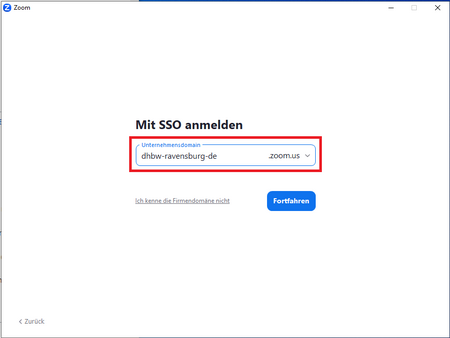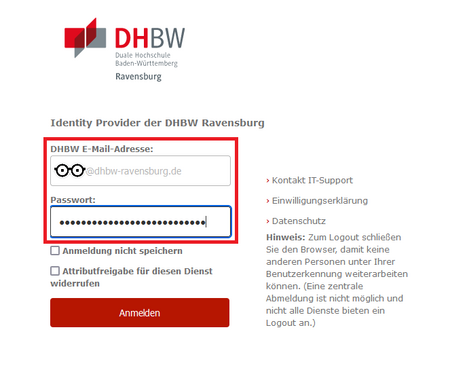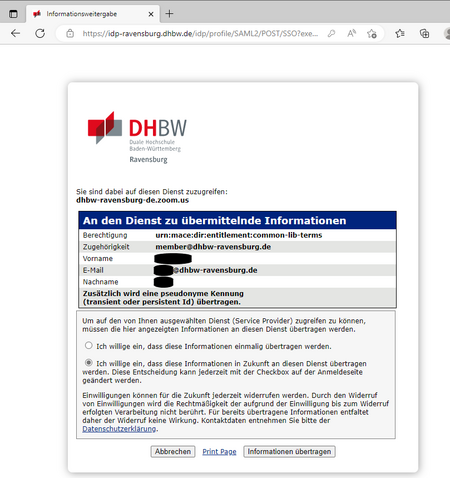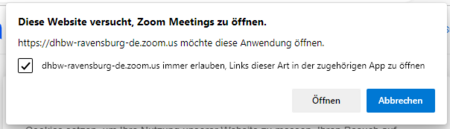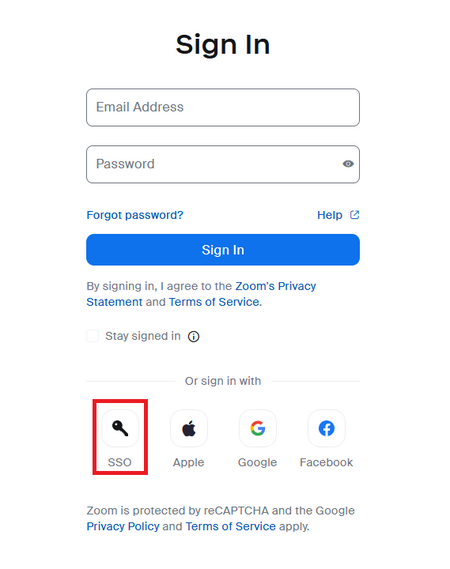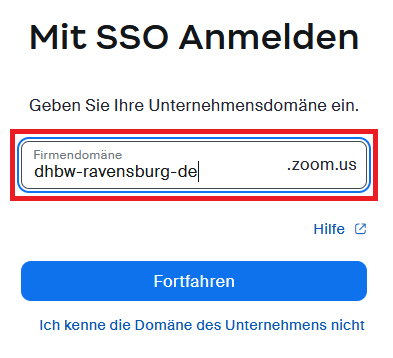Zoom
Nutzung von Zoom
Zoom ist ein Online-Videokonferenz-System, welches Dozenten der DHBW Ravensburg mit Campus Friedrichshafen ermöglicht, ihre Vorlesungen digital abzuhalten. Zoom ist das Ausweichsystem, welches verwendet werden kann, falls BigBlueButton keine ausreichenden Funktionen für Ihre Lehrveranstaltung bietet.
Die DHBW nutzt Zoom X. Das ist eine für den deutschen Markt entwickelte Lösung, die die Videokommunikationsplattform von Zoom mit dem Netz der Deutschen Telekom kombiniert. Zoom stellt ihre Videokonferenz-Plattform für Desktops und mobile Endgeräte bereit, während die Meeting-Daten von Teilnehmern aus Deutschland zwar auf Servern in Deutschland verarbeitet werden, aber eine Weitergabe in die USA erfolgt. Was dort mit den Daten geschieht, entzieht sich unserer Kenntnis. Neben einem sicheren Netz verantwortet die Telekom u.a. den Vertrag mit der DHBW.
Voraussetzungen, um an Videokonferenzen teilzunehmen, sind:
- Laptop/PC, Mac, Smartphone
- Stabile Internetanbindung
- DHBW E-Mail-Account
- Mikrofon und Kopfhörer, beispielsweise vom Smartphone
Empfohlene Zusatzausstattung:
- Headset
- Webcam für eigenes Videobild
Zugang zu Zoom (Anmeldung per App)
Ihre Registrierung bei Zoom erfolgt über die SingleSignOn-Funktion. Sie benötigen hierzu die Konto-Informationen Ihres DHBW-Ausbildungsaccounts und müssen folgende Schritte befolgen:
- Öffnen Sie die Zoom-Anwendung auf Ihrem Endgerät. Informationen zur Installation erhalten Sie hier
- Klicken Sie auf "Anmelden".
- Wählen Sie im unteren Bereich SSO aus.
- Geben Sie die Domain "dhbw-ravensburg-de" an und klicken auf "Fortfahren".
- Ihr Standardbrowser öffnet sich und Sie gelangen auf die Authentifizierungsseite der DHBW Ravensburg. Loggen Sie sich mit Ihrem Ausbildungsaccount und dem dazugehörigen Passwort ein. Ihr Login unterscheidet sich möglicherweise vom gezeigten Beispiel.
- Wenn Sie sich zum ersten Mal auf der DHBW-Authentifizierungsseite einloggen, erscheint der Hinweis zur Datenübertragung. Stimmen Sie zu, dass die Daten an die DHBW-Authentifizierungsseite übertragen werden.
- Ihr Browser möchte nun auf die Zoom-Anwendung auf Ihrem Rechner Zugreifen. Öffnen Sie den Link mit "Zoom Meetings" (wird normalerweise automatisch vorgeschlagen) und klicken Sie auf "Link öffnen". Im Beispiel wurde Edge verwendet, hier muss keine Auswahl getroffen und nur auf "Öffnen" geklickt werden.
- Die Zoom-Anwendung ist offen und Sie sind nun über die DHBW-Ravensburg-Domain angemeldet.
Zugang zu Zoom (Anmeldung per Webclient)
- Öffnen Sie den Zoom-Webclient: https://zoom.us/signin
- Klicken Sie auf "Einmaliges Anmelden (SSO)"
- Geben Sie die Domain "dhbw-ravensburg-de" an und klicken auf "Fortfahren".
- Ihr Standardbrowser öffnet sich und Sie gelangen auf die Authentifizierungsseite der DHBW Ravensburg. Loggen Sie sich mit Ihrem Ausbildungsaccount und dem dazugehörigen Passwort ein.
- Wenn Sie sich zum ersten Mal auf der DHBW-Authentifizierungsseite einloggen, erscheint der Hinweis zur Datenübertragung. Stimmen Sie zu, dass die Daten an die DHBW-Authentifizierungsseite übertragen werden.
- Sie gelangen nun in den Zoom Webclient. Von dort aus können Sie auf Ihr Profil zugreifen, Einstellungen vornehmen, an Meetings teilnehmen oder Meetings planen.
Zoom Support
- Support zur Anwendung finden Sie bei Zoom unter https://support.zoom.us/hc/de