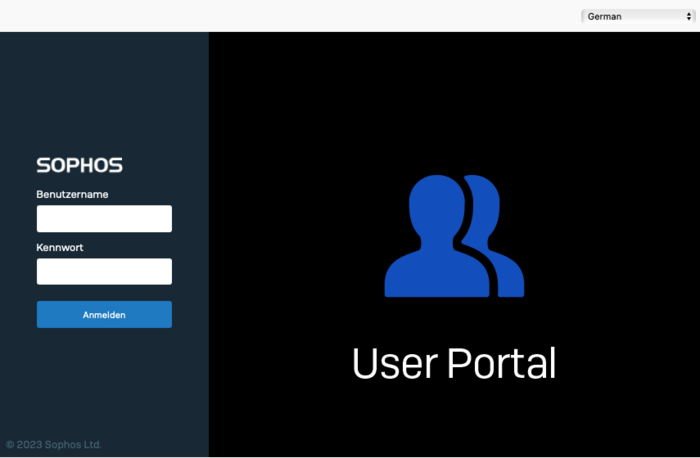SSL-VPN unter Mac
In diesem Artikel wird beschrieben, wie man eine gesicherte SSL-VPN-Verbindung auf Macs (Geräte der Firma Apple) anlegen kann. Mittels einer solchen Verbindung wird der Mac dann Bestandteil des gesicherten Verwaltungsnetzes, da er über einen geschlossenen VPN-Tunnel auf dieses zugreift. Hierdurch wird gewährleistet, dass man z.B. von daheim aus auf die Ressourcen der DHBW Ravensburg zugreifen kann.
Um die Verbindung herzustellen, benötigen Sie die Software "Tunnelblick", die Sie herunterladen können.
Achten Sie bitte darauf, dass Sie nicht die Beta-Version und nach Möglichkeit auch nicht eine ältere Version, sondern die mit "Stable" gekennzeichnete jeweils aktuelle Softwareversion herunter laden.
In der Regel finden Sie den Download dann im Download-Ordner Ihres Macs unter der Bezeichnung "Tunnelblick_X.X.X_build_XXXX.dmg" wobei X für jeweils eine Zahl steht.
Als Nächstes sollten Sie sich ihre persönliche Konfigurationsdatei runterladen, mit deren Hilfe sie dann später über Tunnelblick eine SSL-VPN-Verbindung zur DHBW Ravensburg aufbauen können.
Die Konfigdatei können Sie unter diesem Link herunterladen. In die Eingabemaske tragen Sie Ihren DHBW-Usernamen und Ihr DHBW-Passwort ein und klicken Sie anschließend auf "Anmelden".
Nach erfolgtem Login kommen Sie auf diese Seite.
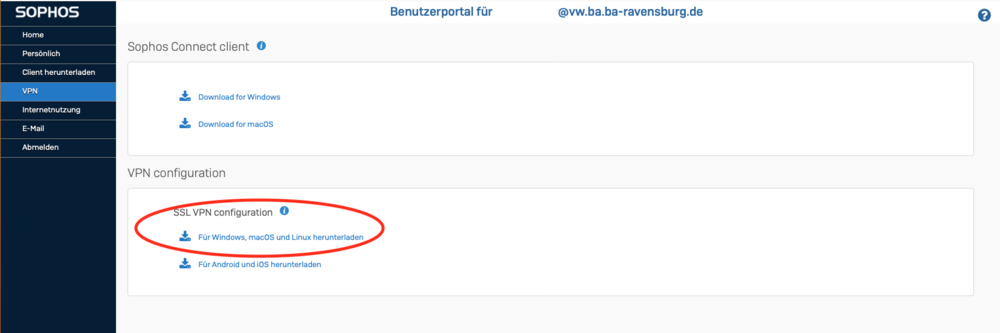
Wählen Sie hier: "SSL VPN Configuration für Windows, MacOS und Linux herunter laden."
Der Mac fragt nach, ob Sie den Download von "VPN-RV.DHBW-Ravensburg.de" zulassen möchten, bestätigen Sie dies durch Klick auf "Erlauben".
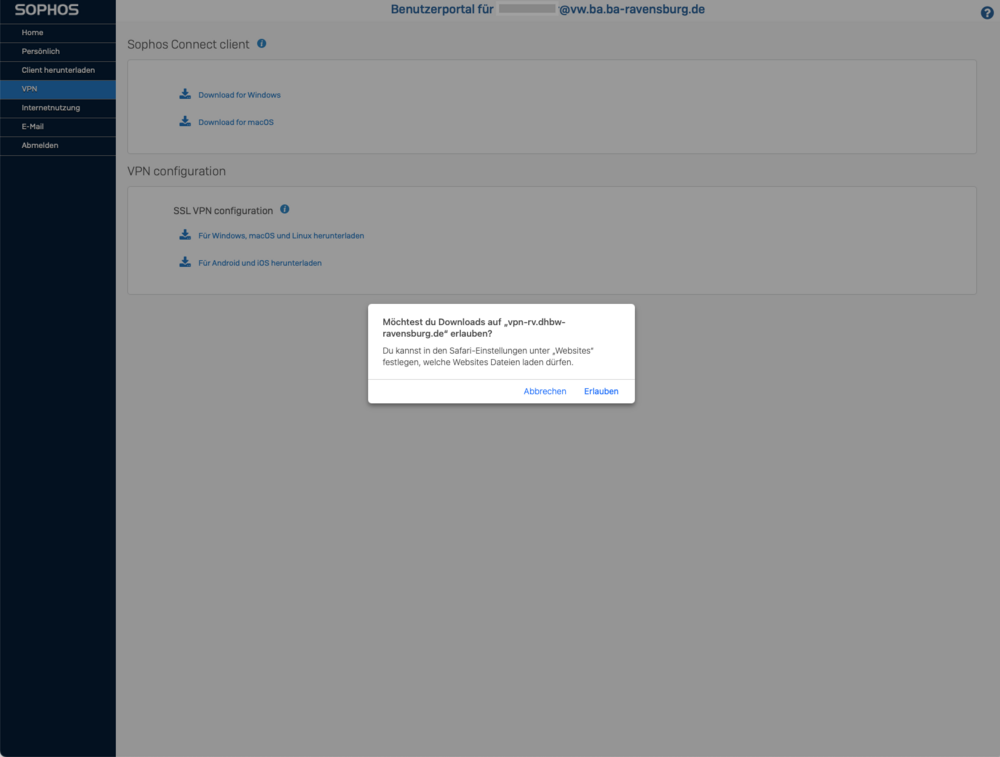
Die Datei wird im Anschluss heruntergeladen und standardmäßig im Ordner "Downloads" gespeichert.

Nun starten Sie die Installation von "Tunnelblick", indem Sie auf die ganz am Anfang heruntergeladene Installationsdatei doppelklicken.
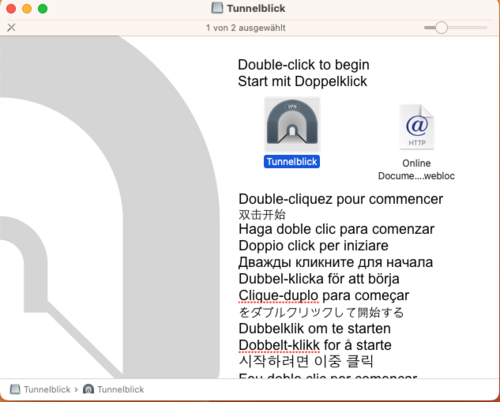
Hierbei ist zu beachten, dass das Programm "Tunnelblick" oben in der Symbolleiste ein Icon angelegt hat,
auf welches Sie klicken können, um weitere Optionen zu erhalten.
![]()
Klicken Sie auf "Weiter".
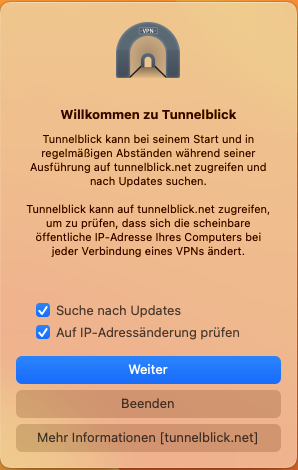
Geben Sie Benutzername und Passwort ein und klicken Sie auf "OK".
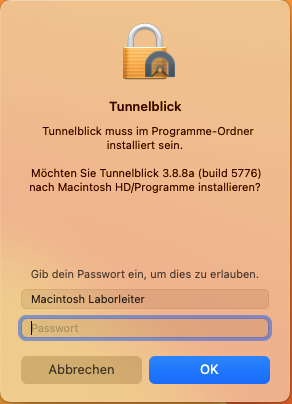
Klicken Sie nun auf "Beenden". Die Installation von "Tunnelblick ist damit abgeschlossen. Es erfolgt jetzt die Konfiguration.
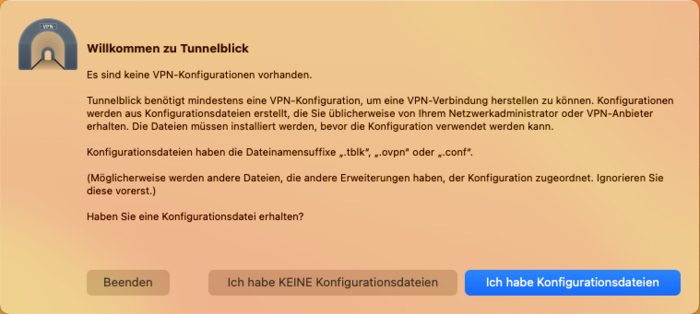
Nach Abschluss der Tunnelblick-Installation klicken Sie oben in der Symbolleiste auf das Tunnelblick-Icon, um das Programm zu starten.
![]()
Im nun erscheinenden Fenster klicken Sie auf "VPN-Details".
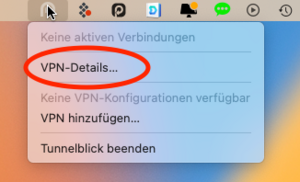
Es öffnet sich ein zweispaltiges Fenster, um die Einstellungen zu tätigen.
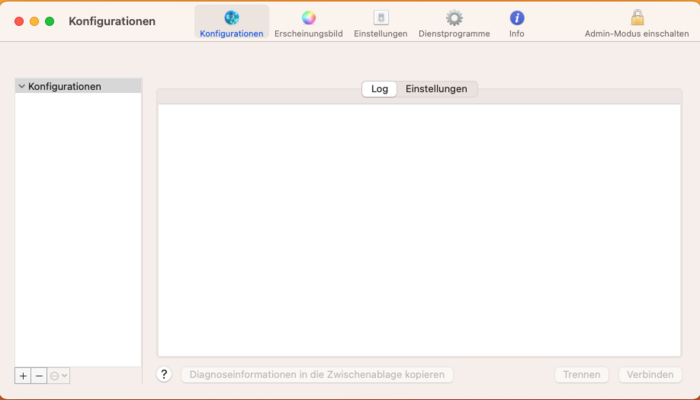
Ziehen Sie nun ihre Konfigurationsdatei aus dem Downloadordner auf die linke Spalte des Einstellungsfensters.
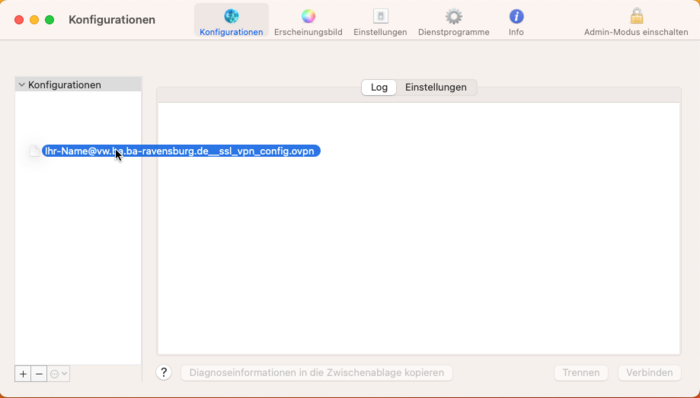
Bestätigen Sie im nächsten Dialogfenster, dass die Konfiguration nur für Sie verwendet werden soll.
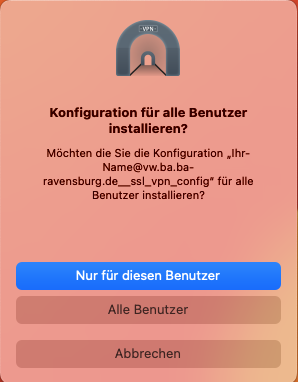
Geben Sie zur Bestätigung Ihr Passwort ein.
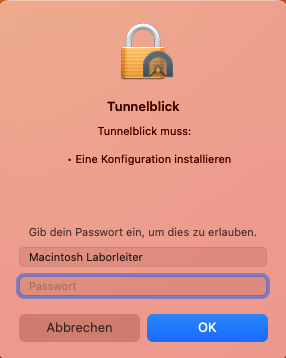
Nun ist die Konfigurationsdatei in Tunnelblick hinterlegt. Klicken Sie nun auf "Verbinden".
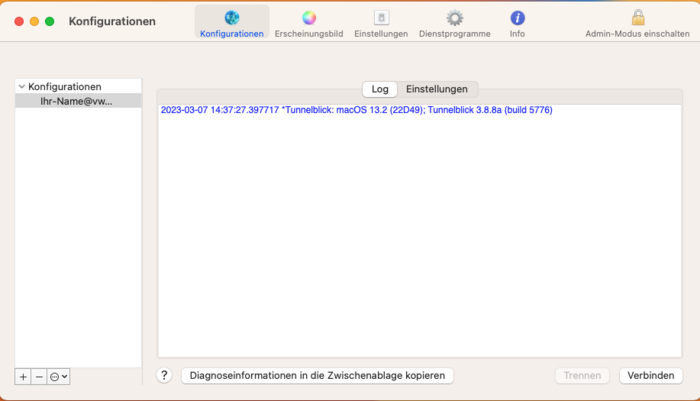
Geben Sie nun Benutzernamen und Passwort für die Anmeldung an der DHBW-Verwaltungsdomain ein, und klicken auf "OK"
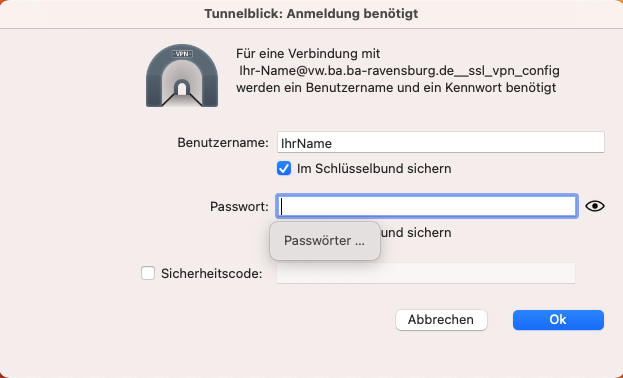
Tunnelblick verbindet Sie nun binnen weniger Sekunden mit der DHBW Ravensburg. Wenn die Statusmeldungen von rot über gelb auf grün gewechselt haben, steht die Verbindung.
Nun können Sie im Rahmen Ihrer Berechtigungen im Netzwerk der DHBW arbeiten. So können Sie beispielsweise auf den RDS-Server zugreifen und dort Ihre Verwaltungstätigkeiten ausführen.

Um später, nach getaner Arbeit, die Verbindung wieder aufzuheben, klicken Sie auf "Trennen." Daraufhin verändert sich die Farbe der Statusmeldung von grün auf rot, und die Verbindung ist beendet.
Als Nächstes sollte der Zugang zum RDS-Server der DHBW Ravensburg eingerichtet werden, um Verwaltungsaufgaben bewältigen zu können.