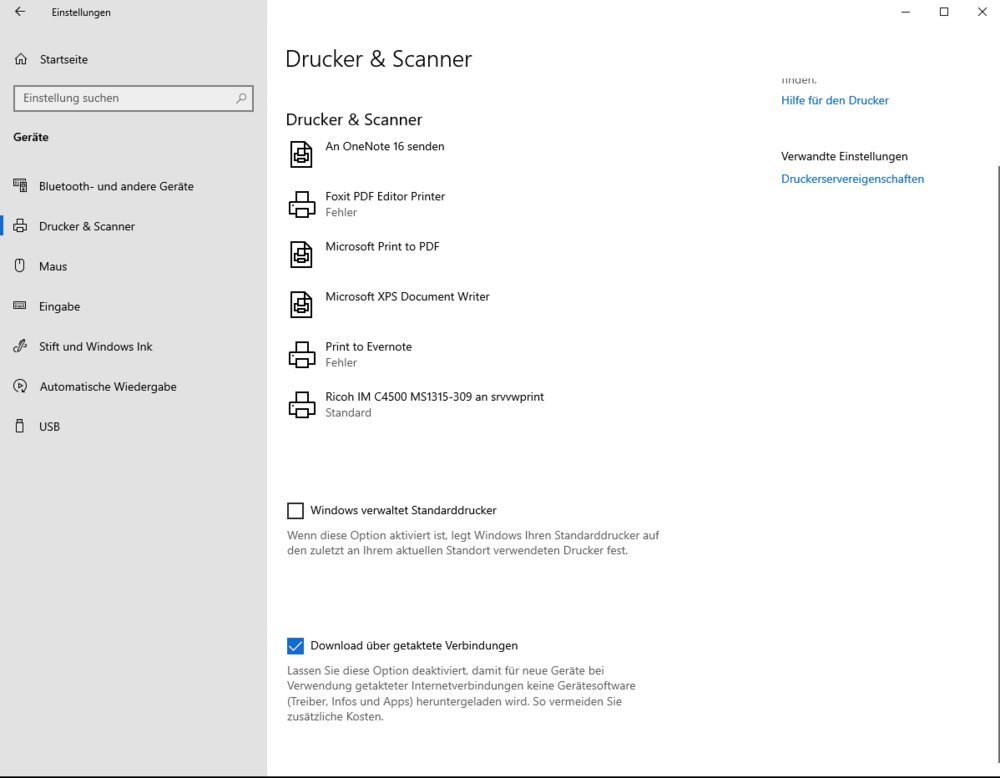Microsoft Remote Desktop unter Mac
Mit Microsoft Remote Desktop unter Mac können Apple-User aus externen Netzwerken oder dem Ausbildungsnetzwerk heraus auf den RDS-Server der Verwaltung zugreifen.
Sie finden dort eine komplette, vorkonfigurierte Verwaltungs-Arbeitsumgebung unter Windows vor.
Falls noch nicht geschehen, können Sie das Programm aus dem Apple-Appstore herunterladen und installieren.
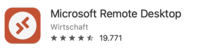
Starten Sie nun das Programm:
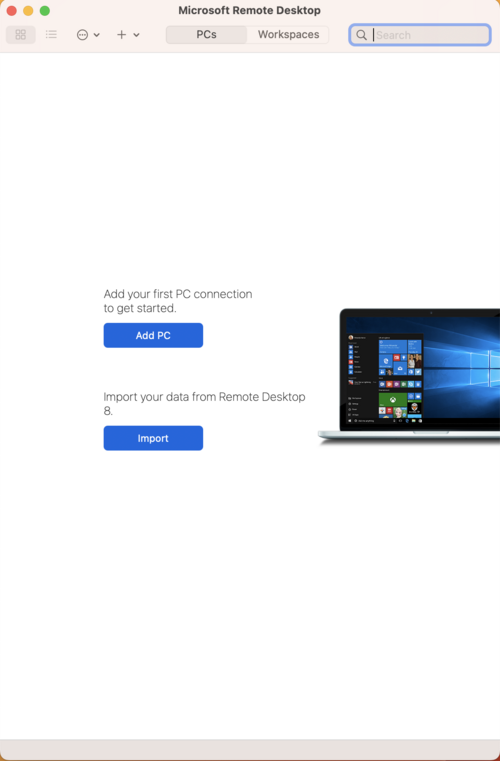
Wählen Sie nun "Add PC"
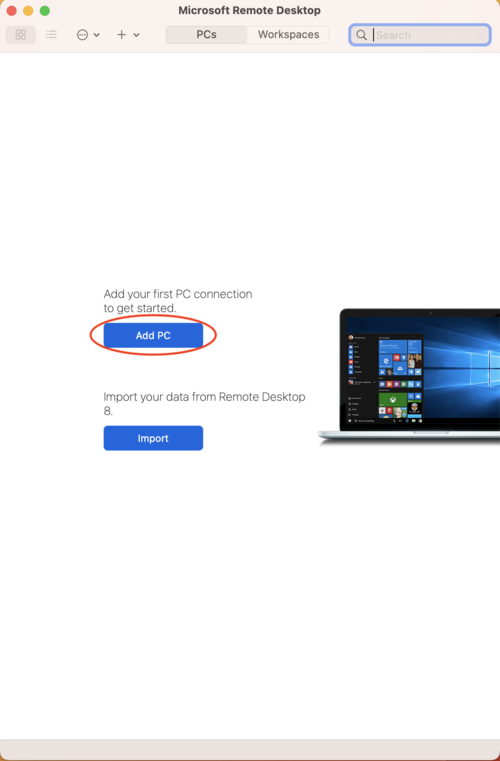
Es öffnet sich ein neues Fenster mit mehreren Eingabemöglichkeiten.
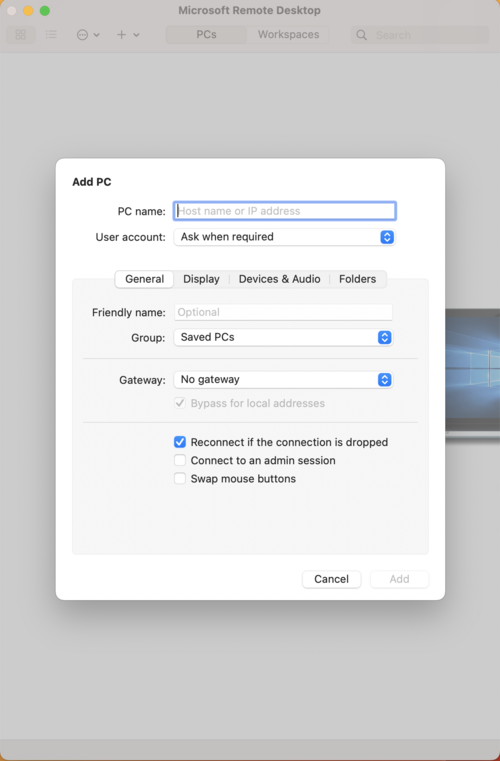
Geben Sie als PC-Name ein: "vwrds.dhbw-ravensburg.de"
Der User-Account sollte aus Sicherheitsgründen nicht vorausgefüllt werden.
Im Feld "Friendly Name" können Sie nun noch einen bezeichnenden Namen vergeben und durch Klick auf "Add" den Vorgang abschließen.
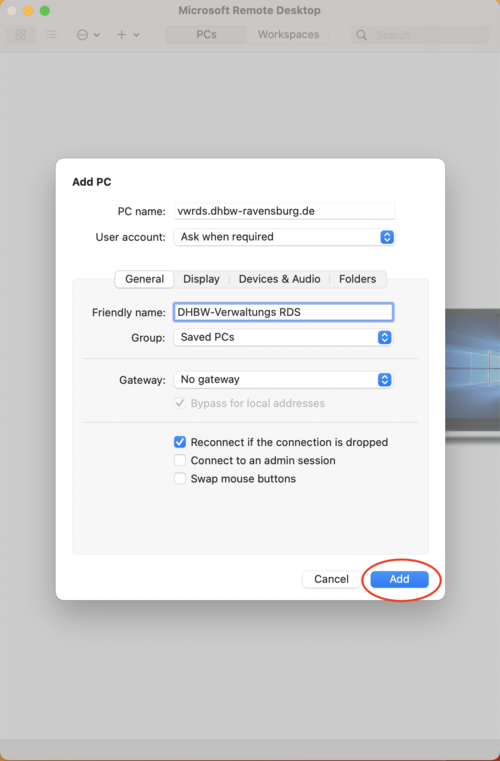
Die Eingabemaske schließt sich, und der neu angelegte PC erscheint im Auswahlfenster.
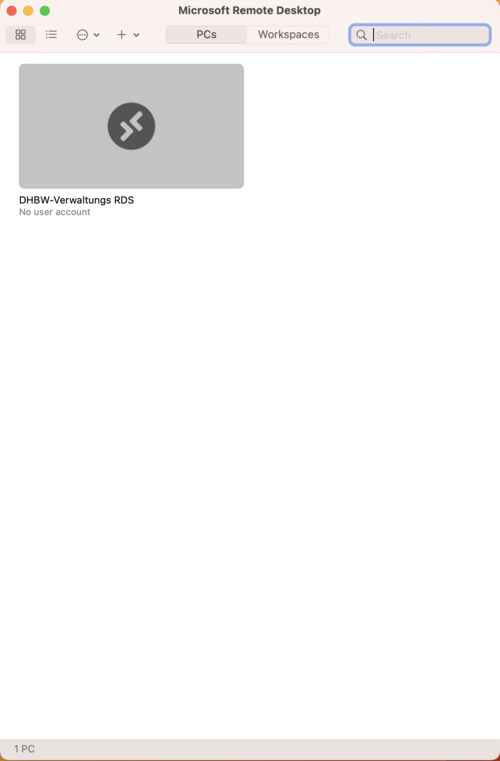
Doppelklicken Sie nun auf das (noch) graue Symbol. Es öffnet sich ein neues Fenster zur Eingabe des Domain-Users und des Passworts.
Geben Sie den User entweder im Format "User@Domain" oder "Domain\User" ein, und in der nächsten Zeile das Passwort. Die Domain lautet "Domvw". Bestätigen Sie mit Klick auf "Continue".
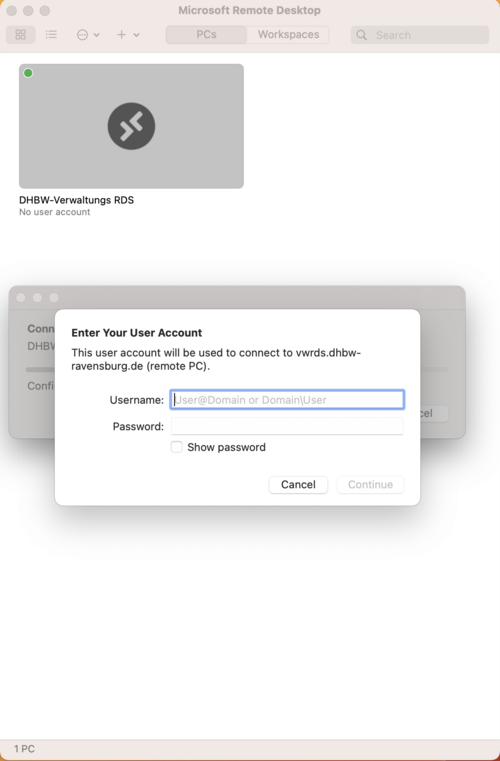
Nun zeigt der Server seinen Desktop. Hier finden Sie eine komplette Arbeitsumgebung für die Verwaltung vor, einschließlich der Programme wie MS-Office, Dualis, Rapla etc.,
genau wie die Laufwerke der Verwaltung (Y, Exchange, Transfer und Zeiterfassung). Auch freigegebene Drucker im Verwaltungsnetzwerk der DHBW können Sie hier in Zugriff nehmen.
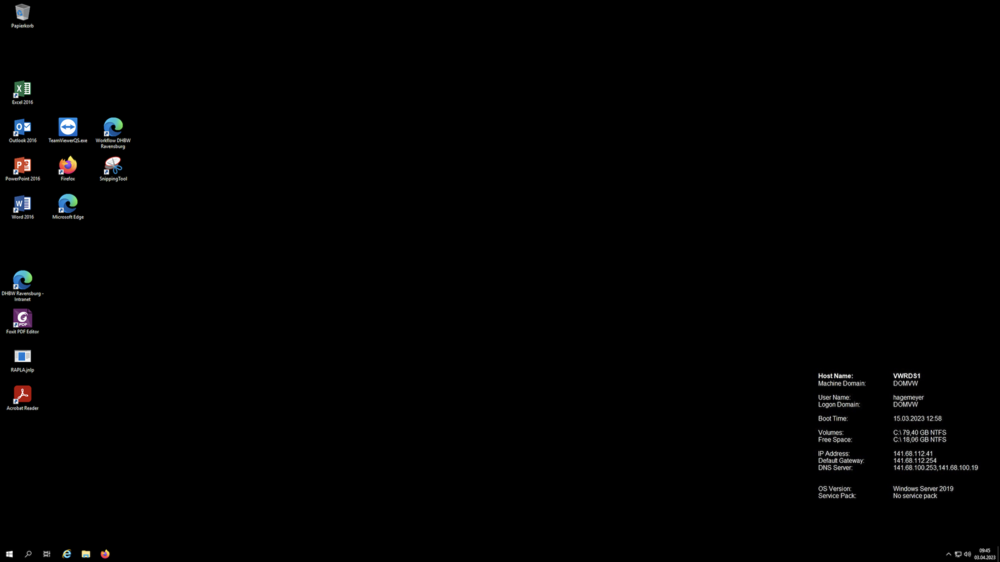
Beenden Sie Ihre Arbeit auf dem RDS durch Klick auf das Windows-Icon unten links, dann auf "Ein/Aus" und auf Trennen klicken.
Die Miniaturansicht hat sich nun gegenüber vorher verändert, und stellt eine verkleinerte Darstellung der tatsächlichen Windows-Umgebung dar.
Durch erneuten Doppelklick hierauf können Sie wieder den RDS erreichen und dort arbeiten.
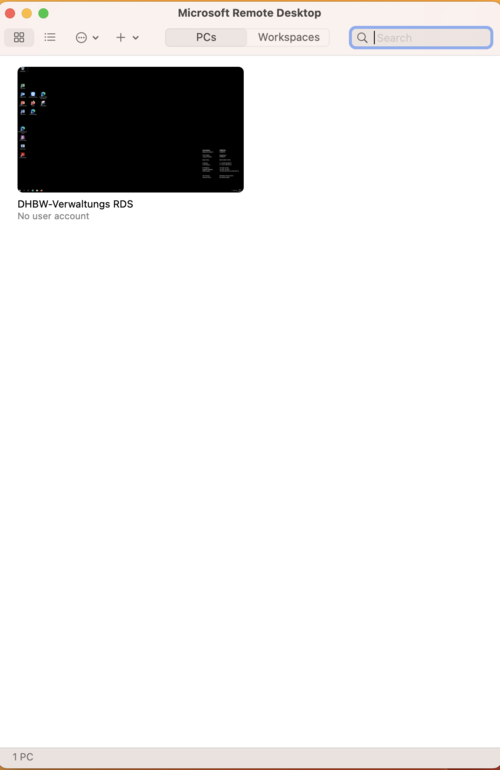
Nachfolgend eine Anleitung, um den Verwaltungskopierer / Verwaltungsdrucker der MS15 in Zugriff nehmen zu können.
Klicken Sie auf "Einstellungen", um in die
Konfiguration der virtuellen Windows-Maschine zu gelangen.
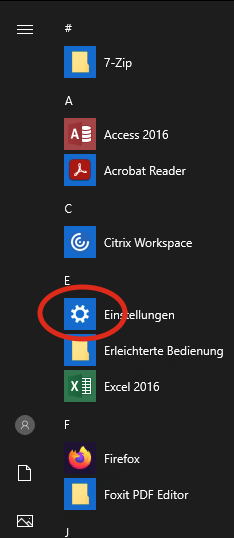
Klicken Sie nun auf "Geräte"
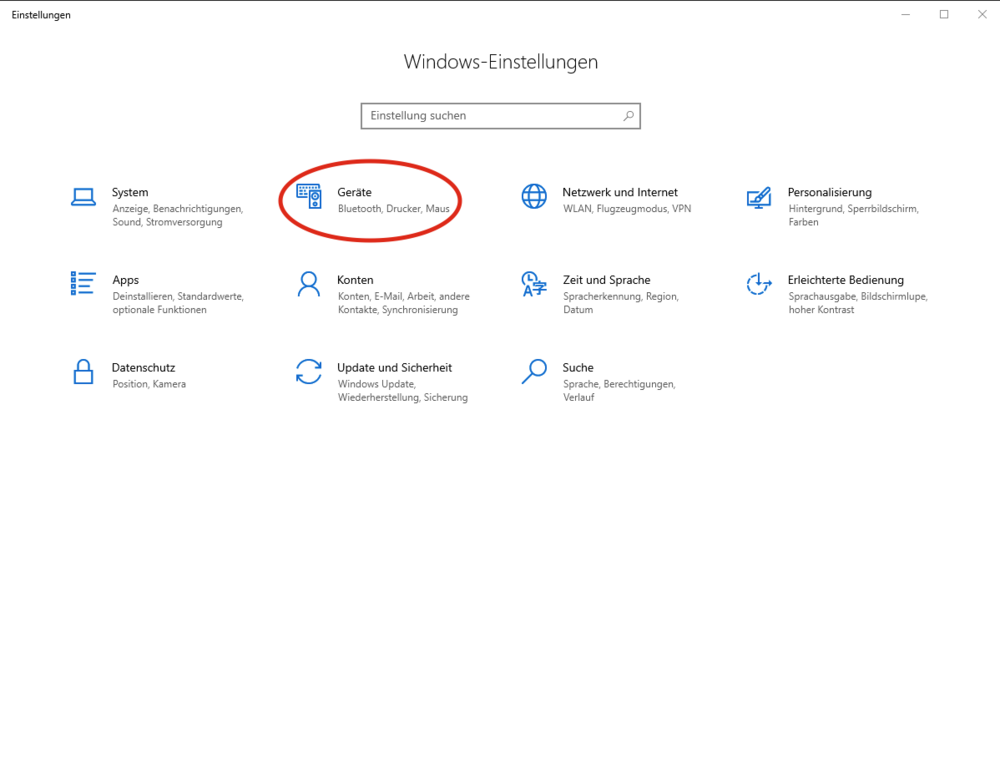
Im Folgescreen sehen Sie eine Gesamtübersicht der Geräte
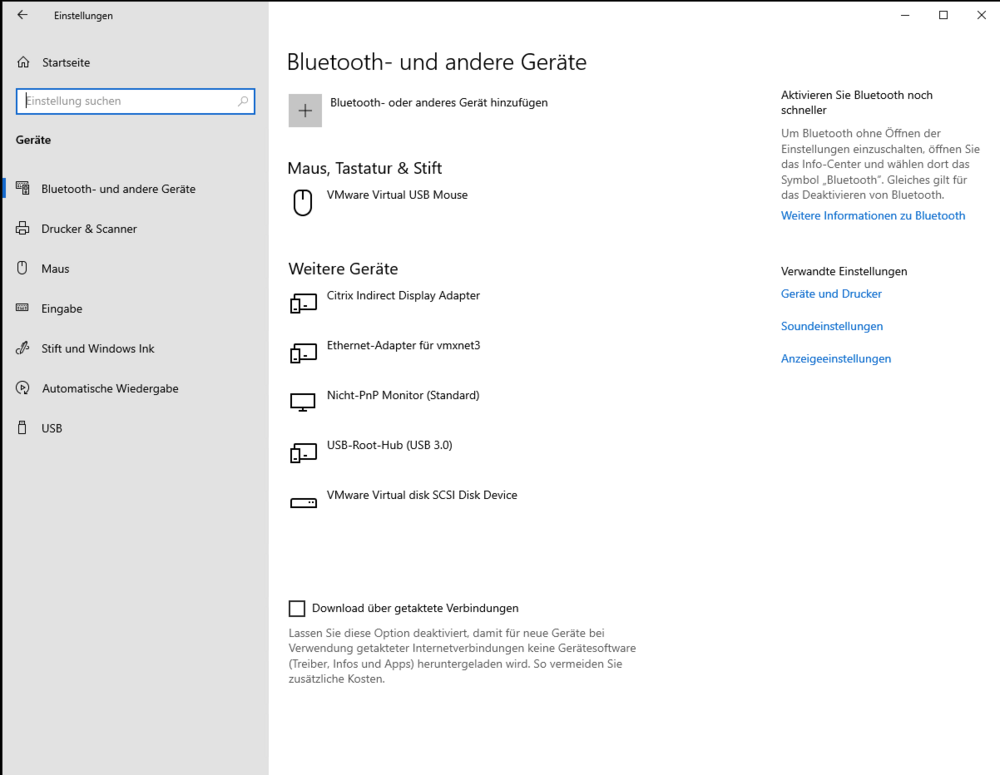
Wählen Sie hier Drucker und Scanner aus.
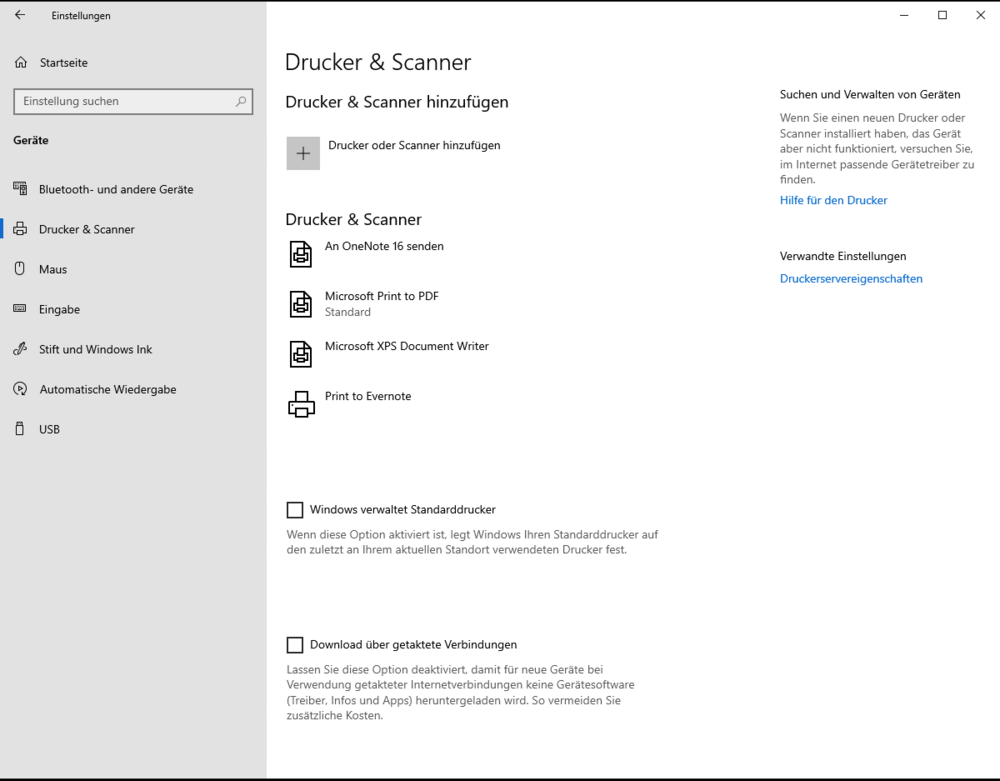
Scrollen Sie in der Liste der Drucker bis ganz nach unten...
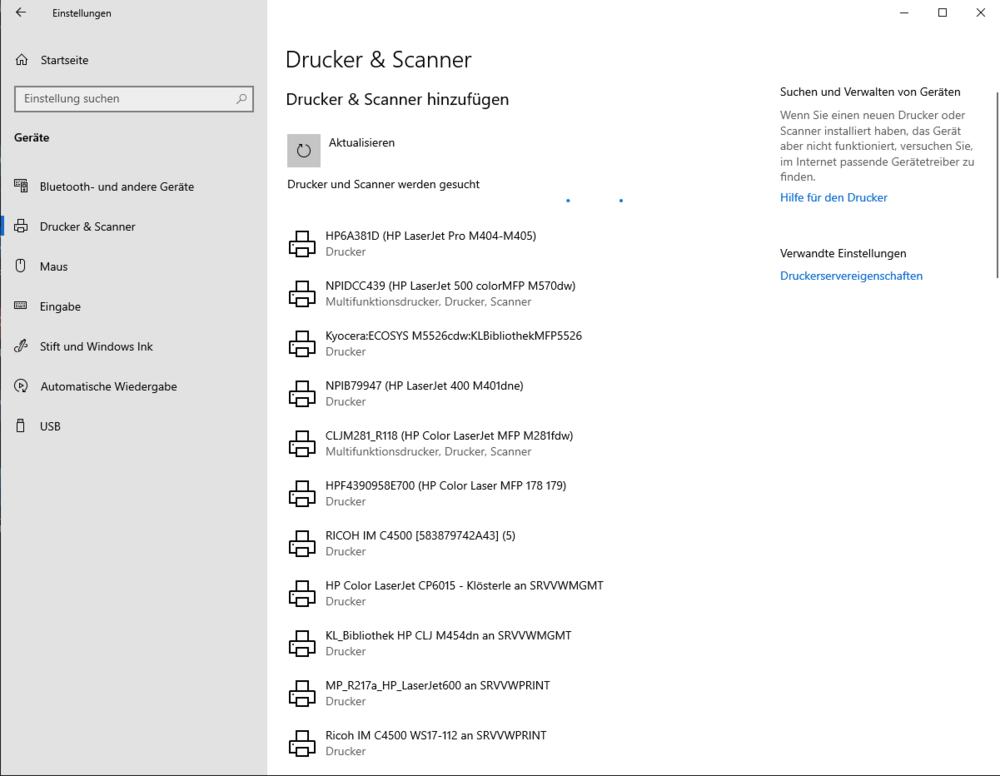
Klicken Sie auf "Der gewünschte Drucker ist nicht aufgelistet."
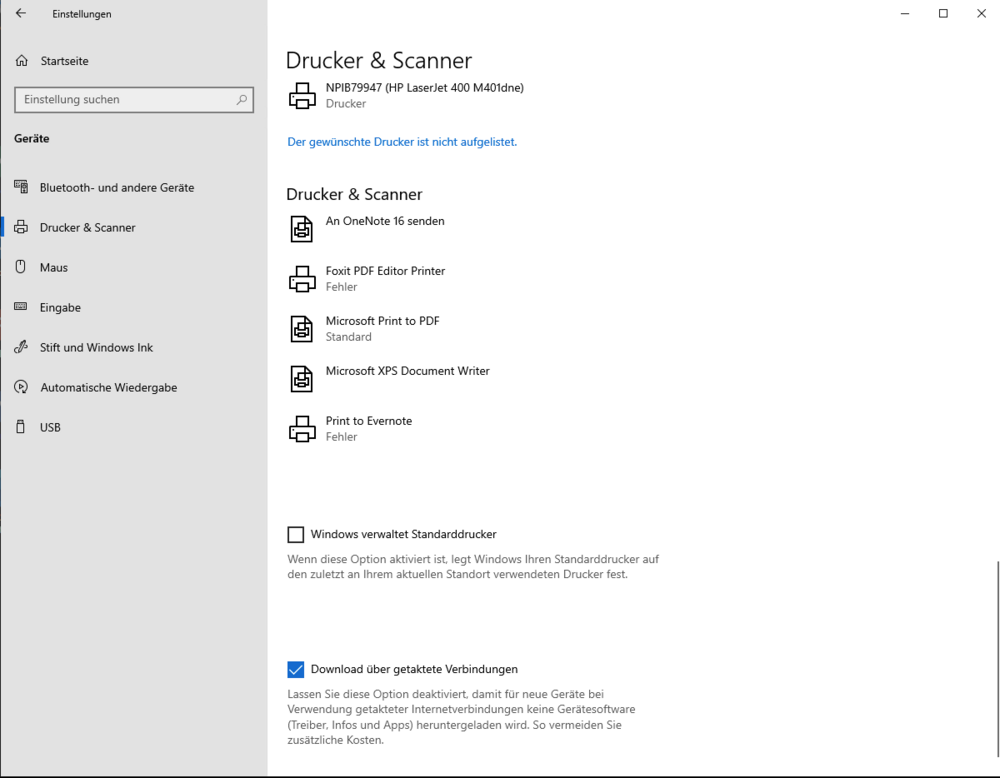
Es öffnet sich ein neues Fenster
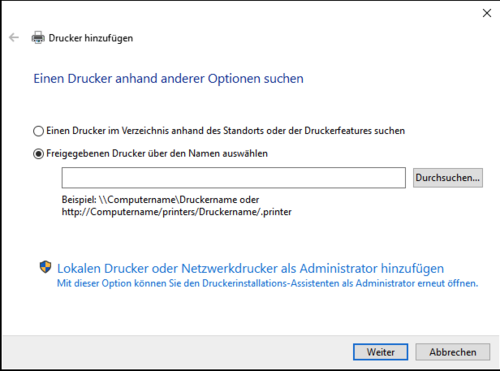
Geben Sie hier "\\srvvwprint\" ein, und alle passenden Drucker werden angezeigt
Den Backslash "\" generieren Sie durch gleichzeitiges Drücken der rechten Alt-Taste und dem "ß".
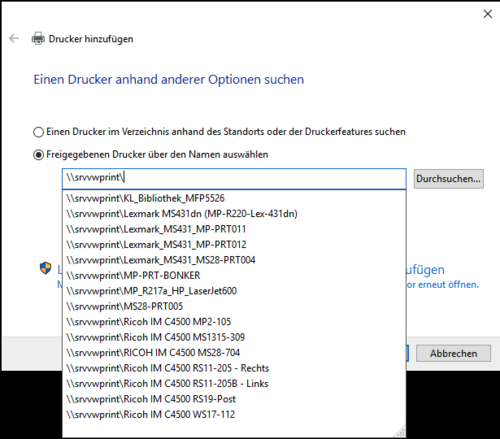
Wählen Sie nun den Drucker durch Anklicken aus. Hier ist der für die Marktstrasse 15 selektiert.
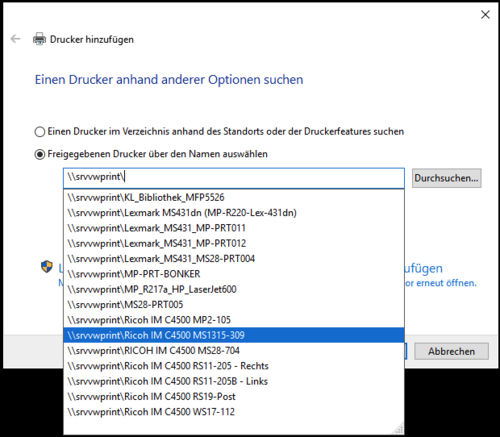
Klicken Sie im folgenden Fenster auf "Weiter"
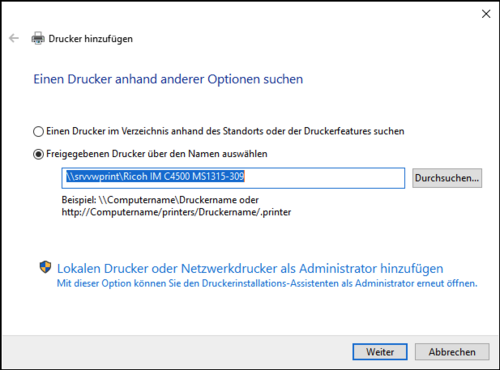
Im folgenden Bestätigungsfenster wieder auf "Weiter" klicken.
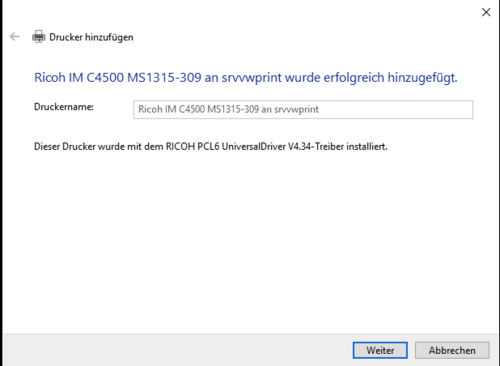
Im folgenden Fenster die Option "Als Standarddrucker festlegen wählen und auf "Fertigstellen" klicken.
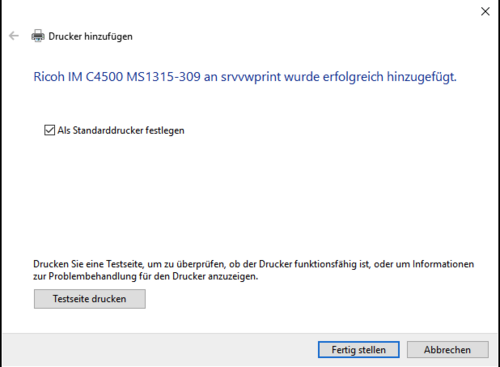
Jetzt ist der Verwaltungsdrucker / Verwaltungskopierer als Standarddrucker in der Liste der Drucker hinterlegt.
Damit ist die Konfiguration erfolgreich abgeschlossen.