Harica emailverifiziertes Zertifikat beantragen
Nach der unerwarteten und vorzeitigen Kündigung der Zertifikatsdienstleistung durch die Fa. Sectigo können wir nun mit dem neuen Dienstleister des DFN "Harica" wieder (zumindest in einer ersten Form) Benutzerzertifikate anbieten.
Email-Only-Zertifikate
Email-Only bezieht sich in diesem Zusammenhang auf die Verifizierung des Accounts, nicht auf die Verwendung des Zertifikats.
Sie können diese Zertifikate wie gewohnt auch zum Signieren von PDF-Dokumenten verwenden!
Im Gegensatz zu den bisherigen Zertifikaten wird bei dieser Form keine eindeutige Benutzerprüfung durchgeführt, sondern lediglich die Kontrolle über einen Benutzeraccount der DHBW Ravensburg und die zugehörige E-Mail-Adresse geprüft.
Zertifikate mit strikterer Benutzerprüfung werden, sobald der zugrundeliegende Prozess sauber läuft, parallel angeboten, insbesondere für Gruppen- und Pseudonym-Zertifikate.
Anmeldung im Harica CertManager
Um ein Zertifikat über Harica zu erstellen, öffnen Sie bitte die Webseite des Harica-Zertifikatsmanagers https://cm.harica.gr/login.
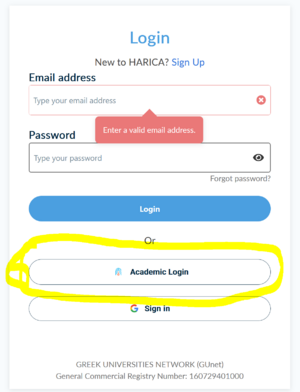
Im Anmeldefenster verwenden Sie bitte den Link "Academic Login".
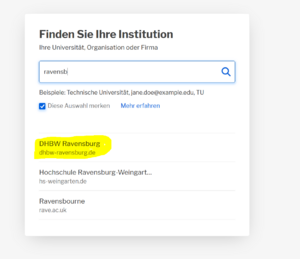
Wählen Sie nun als Organisation die DHBW Ravensburg, hierzu einfach "Ravensburg" in das Suchfeld eintragen, und die DHBW Ravensburg anklicken.

Sie werden nun zur Shibboleth-Anmeldung weitergeleitet, melden Sie sich hier mit Ihrer Mailadresse und Ihrem Kennwort aus der "AB-Domäne" an.
Beantragung Email-Only-Zertifikat im Harica CertManager
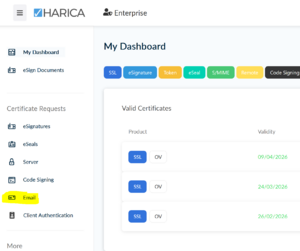
Wenn alles geklappt hat, öffnet sich nun der Harica-Zertifikatsmanager.
Wählen Sie hier auf der linken Seite unter "Certificate Requests" den Punkt "Email".
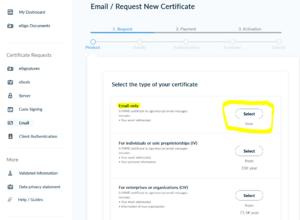
Sie werden nun aufgefordert, den gewünschten Zertifikatstyp auszuwählen, klicken Sie hierzu hinter "Email-only" auf die Schaltfläche "Select".[1]
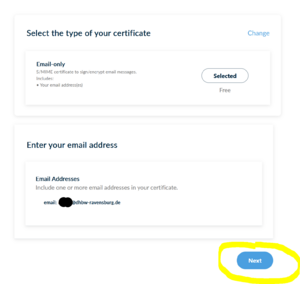
Im nächsten Schritt werden Sie aufgefordert, Ihre Mailadresse zu bestätigen, klicken Sie hierzu auf "Next".
Aktuell kann hier nur die in der Ausbildungsdomäne (DOMAB) hinterlegte Mailadresse verwendet werden, diese wird bereits vorausgefüllt.
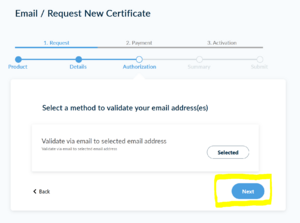
Nun bietet Harica die Auswahl der Methode zur Bestätigung der Benutzeridentität. Da es hier aber nur ein Verfahren gibt, klicken Sie bitte wieder auf "Next".
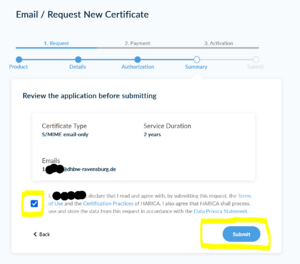
Es werden nun noch einmal alle relevanten Daten des Zertifikatsantrages angezeigt, bestätigen Sie hier bitte die AGB von Harica, und klicken Sie bitte dann auf "Submit".
Abholung Email-Only-Zertifikat im Harica CertManager
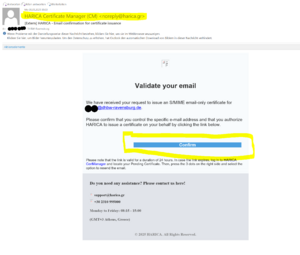
Sie erhalten (max. 5–10 Minuten nach dem Abschicken Ihres Antrages) nun von Harica eine Mail mit dem Betreff "[Extern] HARICA - Email confirmation for certificate issuance".
Klicken Sie hier bitte auf die Schaltfläche "Confirm", um zur Bestätigung zu gelangen.
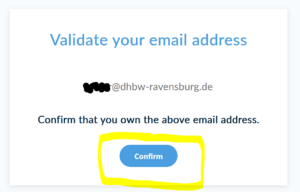
Es öffnet sich nun wieder der Harica-Zertifikatsmanager, wo Sie nun Ihre Mailadresse bestätigen können.
Klicken Sie hierzu bitte auf die neue Schaltfläche "Confirm".
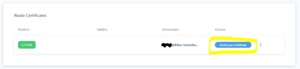
Ihr Zertifikat wird nun im Harica-Zertifikatsmanager als "Bereit" angezeigt. Um es nutzbar zu machen und herunterzuladen, klicken Sie bitte auf die Schaltfläche "Enroll your Certificate".
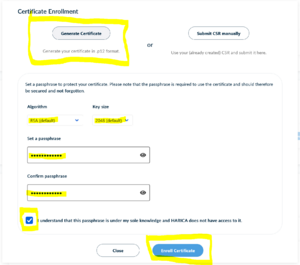
Im nächsten Schritt können Sie die Eigenschaften Ihres Zertifikates und das Zertifikatskennwort festlegen.
Die Einstellungen können Sie auf den Standardwerten belassen.
Als Kennwort vergeben Sie hier ein nur Ihnen bekanntes Kennwort zum Schutz Ihres Zertifikates.
Klicken Sie zum Abschluss auf die Schaltfläche "Enroll Certificate".
Achtung, dieses Kennwort kann im Verlustfall nicht wiederhergestellt werden!
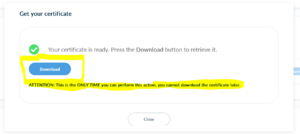
Harica bietet Ihnen nun Ihr fertiges Zertifikat zum Download an.
Klicken Sie hier auf die Schaltfläche "Download".
Wichtig:
Dies ist die einzige Gelegenheit zum Download Ihres Zertifikates. Schlägt dieser Download fehl oder wird er übersprungen, muss der Prozess neu begonnen werden.
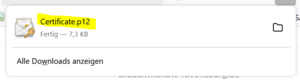
Ihr Zertifikat liegt nun mit dem Namen "Certificate.p12" in Ihrem Download-Ordner.
Verschieben Sie Ihr Zertifikat in einen Ordner "Zertifikate" auf Ihrem Y:-Laufwerk und benennen Sie es nach dem Muster "$Vorname_$Nachname_$Jahr.p12" um.
Jetzt können Sie in der Anleitung mit dem nächsten Schritt fortfahren.
Zurück zur Anleitungs-Übersicht
Fußnoten
- ↑ Andere Zertifikatstypen werden derzeit nicht unterstützt und auch nicht finanziert.