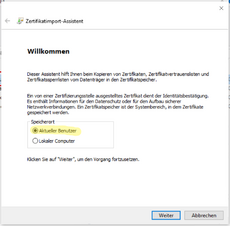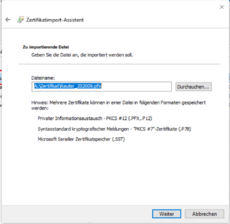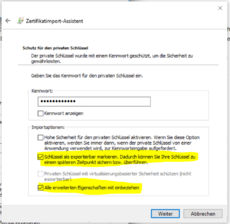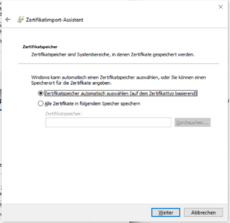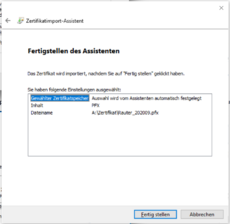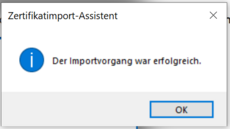Zertifikat in Windows-Zertifikatsmanager importieren
Der Zertifikatsmanager von Windows ermöglicht wie der Apple-Schlüsselbund oder das KDE-Wallet die systemweite Verwendung von Zertifikaten, ohne diese in den einzelnen Anwendungen explizit einpflegen zu müssen.
Manche Anwendungen verlassen sich für das Zertifikatshandling vollständig auf den Zertifikatsmanager und stellen keine eigene Oberfläche für die Zertifikatsverwaltung bereit.
Der Import in den Zertifikatsmanager stellt die Grundlage für die Nutzung sowohl im Foxit PDF-Editor/-Betrachter als auch für die Verwendung in Outlook dar.
Import des Zertifikats in den Windows-Zertifikatsspeicher
Die Anleitung geht davon aus, dass die in den Anleitungen "Benutzerzertifikat beantragen" und "Benutzerzertifikat abholen" beschriebenen Schritte erfolgreich durchgeführt wurden.
Um ein Zertifikat in Outlook nutzen zu können, muss es zuerst in den Zertifikatsspeicher des jeweiligen PCs importiert werden.
1.) Öffnen Sie den Importassistenten durch einen Doppelklick auf die Zertifikatsdatei.
2.) Im sich nun öffnenden Fenster werden Sie gefragt, ob Sie das Zertifikat für den aktuellen Benutzer oder den lokalen Computer importieren wollen, wählen Sie hier "Aktueller Benutzer".
3.) Im nächsten Fenster des Zertifikatsassistenten wird noch einmal die ausgewählte Datei angezeigt, hier geht es einfach "Weiter"…
4.) Im sich nun öffnenden Fenster müssen Sie das bei der Abholung des Zertifikats vergebene Zertifikatskennwort eingeben. Zusätzlich achten Sie bitte darauf, dass die Punkte "Schlüssel als exportierbar markieren" und "Alle erweiterten Eigenschaften miteinbeziehen" aktiviert sind. Anschließend "Weiter"…
5.) Die Auswahl des Zertifikatsspeichers kann in diesem Fall Windows überlassen werden. "Weiter"…
6.) Der Assistent zeigt nun noch einmal die Daten des anstehenden Importes an, hier geht es mit "Fertig stellen" weiter.
7.) Der erfolgreiche Import des Zertifikats sollte nun angezeigt werden. Damit ist der Import in den Zertifikatsspeicher von Windows abgeschlossen.