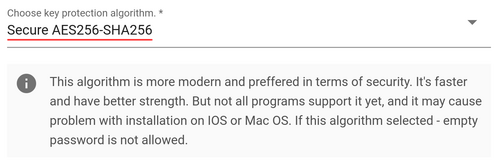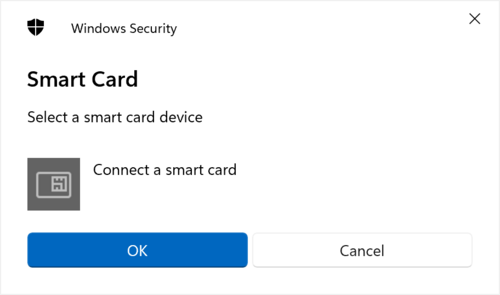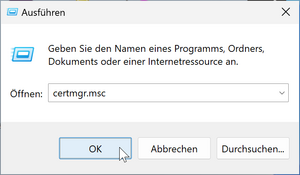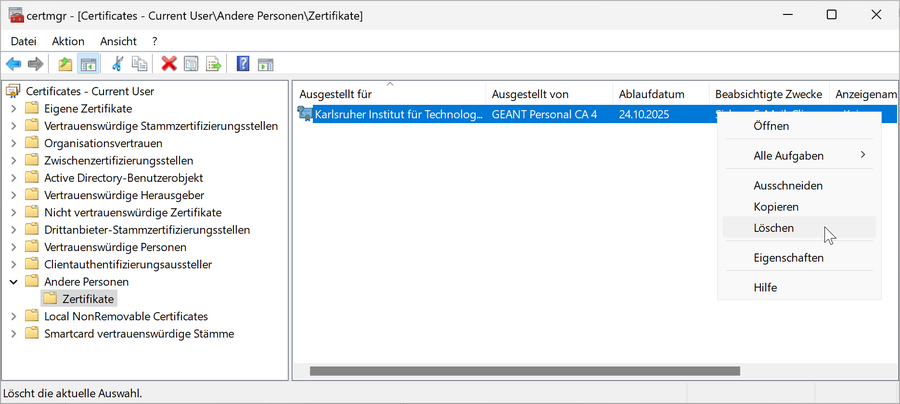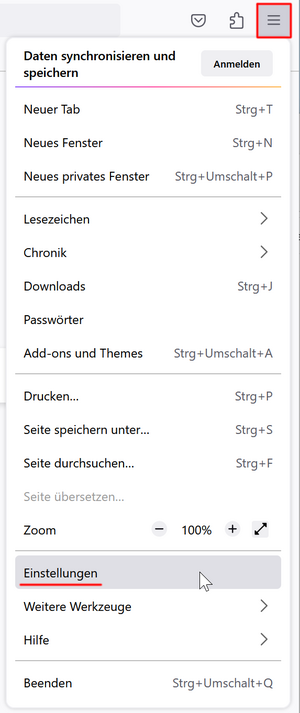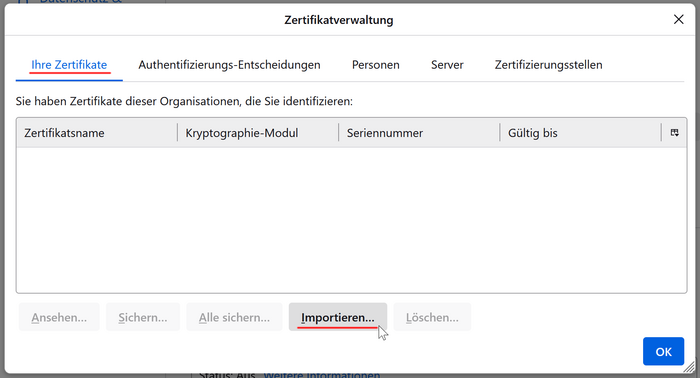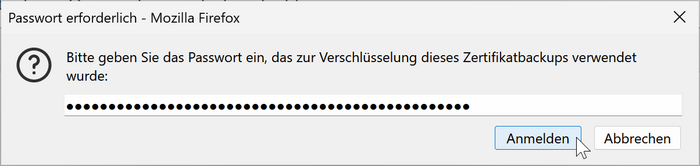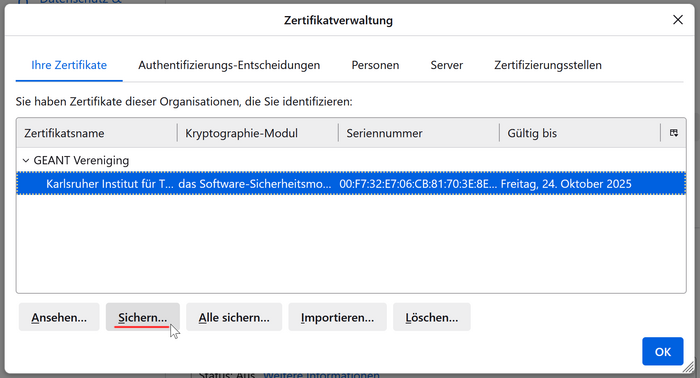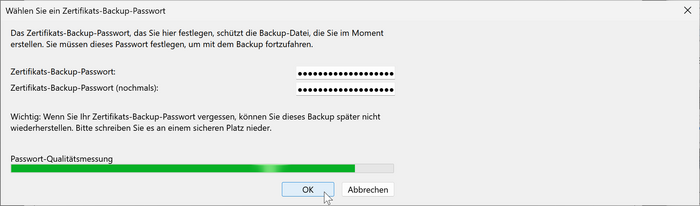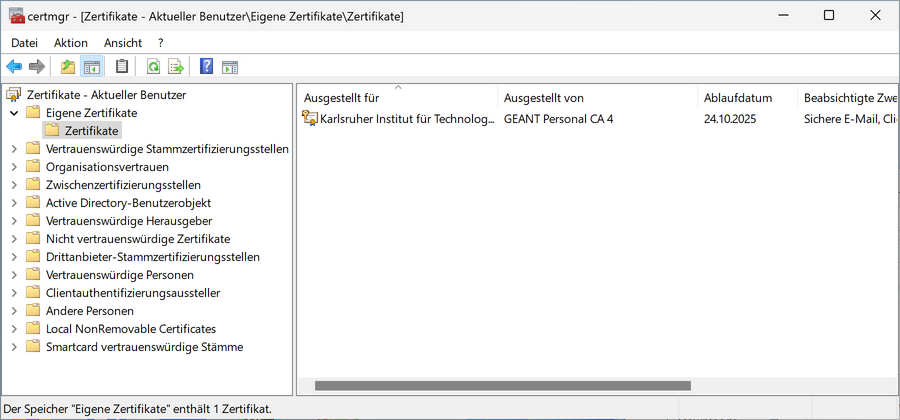Sectigo AES256-SHA256-Reparatur: Unterschied zwischen den Versionen
Rauter (Diskussion | Beiträge) (Die Seite wurde neu angelegt: „<p>Aktuell (Stand 20231026) können von Sectigo mit dem voreingestellten Verschlüsselungsverfahren <b>Secure AES256-SHA256</b> heruntergeladene Zertifikate nicht direkt genutzt werden, der Import schlägt mit dem Hinweis auf das Einlegen einer SmartCard fehl.</p> <p>Die Kollegen des Karlsruher Institutes für Technologie (KIT) haben eine Anleitung zur Umgehung dieses Problemes erstellt, die wir hier wiedergeben.</p> =Reparieren falsch gespeicherter Zert…“) |
Rauter (Diskussion | Beiträge) Keine Bearbeitungszusammenfassung Markierung: Manuelle Zurücksetzung |
||
| (11 dazwischenliegende Versionen von 2 Benutzern werden nicht angezeigt) | |||
| Zeile 1: | Zeile 1: | ||
<p>Aktuell (Stand | <p>Aktuell (Stand 2023-10-26) können von Sectigo mit dem voreingestellten Verschlüsselungsverfahren <b>Secure AES256-SHA256</b> heruntergeladene Zertifikate nicht direkt genutzt werden, der Import schlägt mit dem Hinweis auf das Einlegen einer SmartCard fehl.</p> | ||
<p>Die Kollegen des Karlsruher | <p>Die Kollegen des ''Karlsruher Instituts für Technologie'' (KIT) haben eine Anleitung zur Umgehung dieses Problems erstellt, die wir hier wiedergeben.</p> | ||
=Reparieren falsch gespeicherter Zertifikatsdateien= | =Reparieren falsch gespeicherter Zertifikatsdateien= | ||
<p>Die von Sectigo vorgegebene Einstellung beim Speichern der Zertifikatsdatei ist leider auf den gängigen Systemen nicht benutzbar.</p> | <p>Die von Sectigo vorgegebene Einstellung beim Speichern der Zertifikatsdatei ist leider auf den gängigen Systemen nicht benutzbar.</p> | ||
[[Datei:Tcs sectigo personal certificate request certificate enrollment form secure cropped.png|500px|Falsche Einstellunge der Verschlüsselung]] | [[Datei:Tcs sectigo personal certificate request certificate enrollment form secure cropped.png|500px|Falsche Einstellunge der Verschlüsselung]] | ||
| Zeile 9: | Zeile 8: | ||
==Symptome== | ==Symptome== | ||
<p>Das Problem ist leider im Nachherein mit Windows-Bordmitteln nur schwer zu diagnostizieren. Ein mögliches Symptom ist: Windows fragt beim initialen Importieren nach einer Smartcard:</p> | <p>Das Problem ist leider im Nachherein mit Windows-Bordmitteln nur schwer zu diagnostizieren. Ein mögliches Symptom ist: Windows fragt beim initialen Importieren nach einer Smartcard:</p> | ||
| Zeile 16: | Zeile 14: | ||
<p>Outlook verweigt das Senden von signierten E-Mails mit dieser generischen Fehlermeldung:</p> | <p>Outlook verweigt das Senden von signierten E-Mails mit dieser generischen Fehlermeldung:</p> | ||
[[Datei:Tcs sectigo fix p12 crypto de 001 outlook error.png| | [[Datei:Tcs sectigo fix p12 crypto de 001 outlook error.png|900px|Windows-Dialog zur SmartCard-Nutzung]] | ||
==Zertifikatsdatei | ==Zertifikatsdatei reparieren== | ||
===Defektes Zertifikat löschen=== | ===Defektes Zertifikat löschen=== | ||
<p>Falls die Zertifikatsdatei bereits installiert wurde: öffnen Sie den Windows-Zertifikatsspeicher. Drücken Sie die Tasten | <p>Falls die Zertifikatsdatei bereits installiert wurde: öffnen Sie den Windows-Zertifikatsspeicher. Drücken Sie die Tasten | ||
+ R, geben Sie < | "Windows" + "R", geben Sie <span style="background:#d8d8d8">certmgr.msc</span> ein und klicken Sie OK:</p> | ||
[[Datei:Tcs sectigo fix p12 crypto de 005 run certmgr.png|300px|Starten des Windows-Zertifikatsmanagers]] | |||
<p>Suchen Sie das defekte Zertifikat. Dies befindet sich normalerweise unter ''Andere Personen > Zertifikate''. </br> | |||
Löschen Sie das Zertifikat über das Kontext-Menü (Rechtsklick):</p> | |||
[[Datei:Tcs sectigo fix p12 crypto de 010 certmgr.msc delete broken.png|900px|Löschen des defekten Zertifikates]] | |||
===Firefox installieren=== | |||
<p>Installieren sie – sofern nicht schon vorhanden – Firefox ([https://www.mozilla.org/de/firefox/download/thanks/ Mozilla]).</p> | |||
{{Hinweis|<b><u>Hinweis</u></b><br /> | |||
Auf Verwaltungs-PCs und Laptops der DHBW-Ravensburg ist Firefox standardmäßig vorinstalliert.<br> | |||
Sollte die Installation auf Ihrem PC der DHBW-Ravensburg fehlen, wenden Sie sich bitte an Ihren Ansprechpartner des IT.S oder den IT.S-Servicedesk.}} | |||
===Zertifikatsdatei konvertieren=== | |||
<p>Starten Sie Firefox. Öffnen Sie das Menü und wählen Sie Einstellungen:</p> | |||
[[Datei:Tcs sectigo fix p12 crypto de 020 firefox open settings.png|300px|Einstellungen Öffnen]] | |||
<p>Wählen Sie links den Abschnitt Datenschutz & Sicherheit. Suchen Sie im rechten Teil den Abschnitt Zertifikate und öffnen Sie die Firefox-Zertifikatsverwaltung mittels Zertifikate anzeigen…:</p> | |||
[[Datei:Tcs sectigo fix p12 crypto de 021 firefox settings open certmgr.png|700px|Firefox Zertifikatsmanager öffnen]] | |||
<p>Wählen Sie den Reiter Ihre Zertifikate dann Importieren:</p> | |||
[[Datei:Tcs sectigo fix p12 crypto de 022 firefox certmgr import p12.png|700px|Zertifikatsimport auswählen]] | |||
<p>Geben Sie das Passwort ein, welches Sie beim Exportieren auf der TCS-Webseite verwendet haben:</p> | |||
[[Datei:Tcs sectigo fix p12 crypto de 023 firefox import password dialog.png|700px|Passworteingabe beim Zertifikatsimport]] | |||
<p>Wählen Sie das gerade importierte Zertifikat aus und wählen Sie Sichern…:</p> | |||
[[Datei:Tcs sectigo fix p12 crypto de 024 firefox certmgr export.png|700px|Export aus dem Firefox-Zertifikatsmanager]] | |||
<p>Setzen Sie ein sicheres Export-Passwort. Sie können das vorher verwendete Passwort benutzen:</p> | |||
[[Datei:Tcs sectigo fix p12 crypto de 025 firefox export password.png|700px|Export aus dem Firefox-Zertifikatsmanager]] | |||
<p>Sichern Sie das konvertierte Zertifikat unter einem neuen Dateinamen.</p> | |||
==Repariertes Zertifikat importieren== | |||
<p>Öffnen Sie das konvertierte Zertifikat durch Doppelklick auf die neue Datei. Durchlaufen Sie den Import-Assistenten.</p> | |||
<p>Das reparierte Zertifikat sollte jetzt im Windows-Zertifikatsspeicher unter ''Eigene Zertifikate > Zertifikate'' auftauchen:</p> | |||
[[Datei:Tcs sectigo fix p12 crypto de 030 certmgr.msc see fixed.png|900px|Ansicht des reparierten Zertifikates im Windows-Zertifikatsmanager]] | |||
[[Kategorie:Anleitungen]] | |||
[[Kategorie:Benutzerzertifikat]] | |||
Aktuelle Version vom 23. November 2023, 11:38 Uhr
Aktuell (Stand 2023-10-26) können von Sectigo mit dem voreingestellten Verschlüsselungsverfahren Secure AES256-SHA256 heruntergeladene Zertifikate nicht direkt genutzt werden, der Import schlägt mit dem Hinweis auf das Einlegen einer SmartCard fehl.
Die Kollegen des Karlsruher Instituts für Technologie (KIT) haben eine Anleitung zur Umgehung dieses Problems erstellt, die wir hier wiedergeben.
Reparieren falsch gespeicherter Zertifikatsdateien
Die von Sectigo vorgegebene Einstellung beim Speichern der Zertifikatsdatei ist leider auf den gängigen Systemen nicht benutzbar.
Diese Anleitung erklärt wie man mithilfe des Firefox-Browsers die Zertifikatsdatei in ein brauchbares Format umwandelt.
Symptome
Das Problem ist leider im Nachherein mit Windows-Bordmitteln nur schwer zu diagnostizieren. Ein mögliches Symptom ist: Windows fragt beim initialen Importieren nach einer Smartcard:
Outlook verweigt das Senden von signierten E-Mails mit dieser generischen Fehlermeldung:
Zertifikatsdatei reparieren
Defektes Zertifikat löschen
Falls die Zertifikatsdatei bereits installiert wurde: öffnen Sie den Windows-Zertifikatsspeicher. Drücken Sie die Tasten "Windows" + "R", geben Sie certmgr.msc ein und klicken Sie OK:
Suchen Sie das defekte Zertifikat. Dies befindet sich normalerweise unter Andere Personen > Zertifikate.
Löschen Sie das Zertifikat über das Kontext-Menü (Rechtsklick):
Firefox installieren
Installieren sie – sofern nicht schon vorhanden – Firefox (Mozilla).
Zertifikatsdatei konvertieren
Starten Sie Firefox. Öffnen Sie das Menü und wählen Sie Einstellungen:
Wählen Sie links den Abschnitt Datenschutz & Sicherheit. Suchen Sie im rechten Teil den Abschnitt Zertifikate und öffnen Sie die Firefox-Zertifikatsverwaltung mittels Zertifikate anzeigen…:
Wählen Sie den Reiter Ihre Zertifikate dann Importieren:
Geben Sie das Passwort ein, welches Sie beim Exportieren auf der TCS-Webseite verwendet haben:
Wählen Sie das gerade importierte Zertifikat aus und wählen Sie Sichern…:
Setzen Sie ein sicheres Export-Passwort. Sie können das vorher verwendete Passwort benutzen:
Sichern Sie das konvertierte Zertifikat unter einem neuen Dateinamen.
Repariertes Zertifikat importieren
Öffnen Sie das konvertierte Zertifikat durch Doppelklick auf die neue Datei. Durchlaufen Sie den Import-Assistenten.
Das reparierte Zertifikat sollte jetzt im Windows-Zertifikatsspeicher unter Eigene Zertifikate > Zertifikate auftauchen: