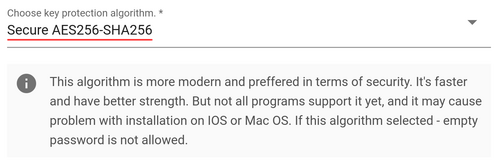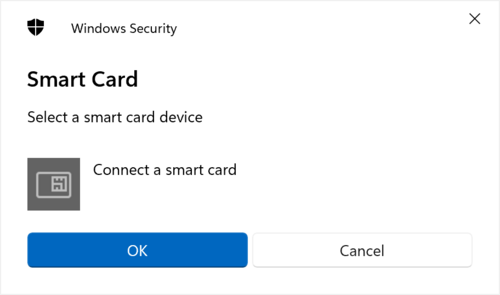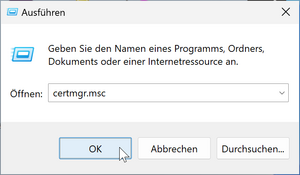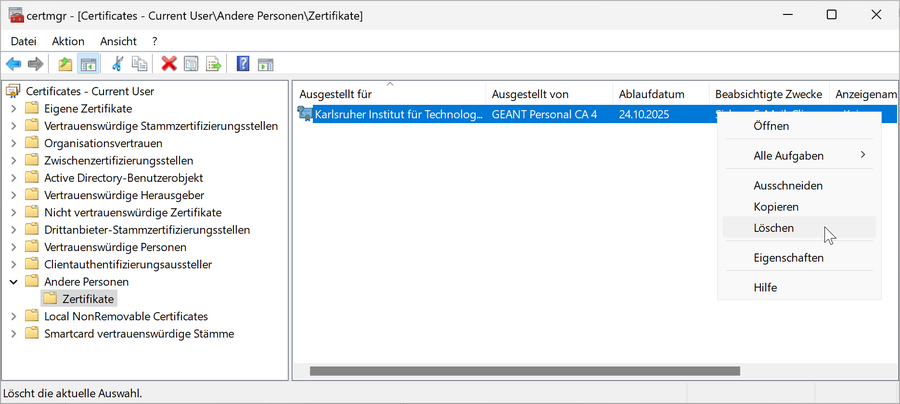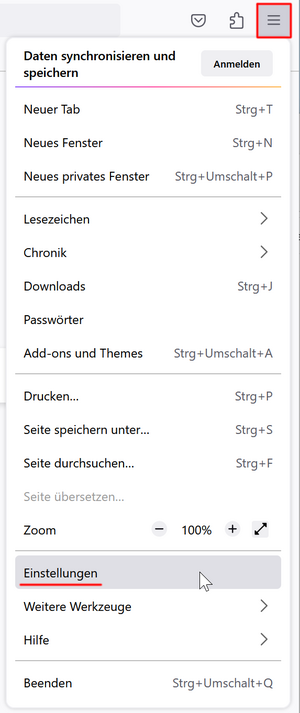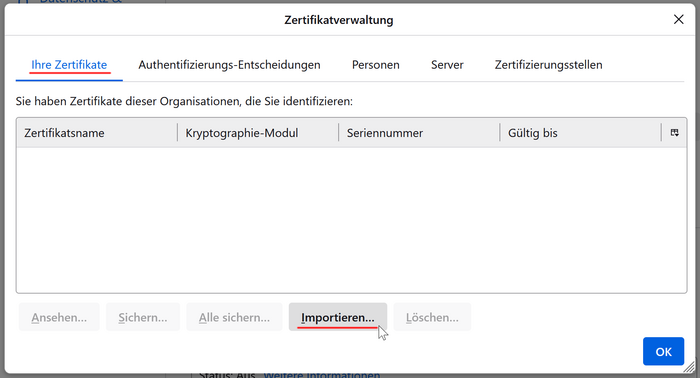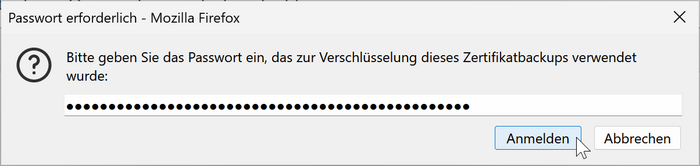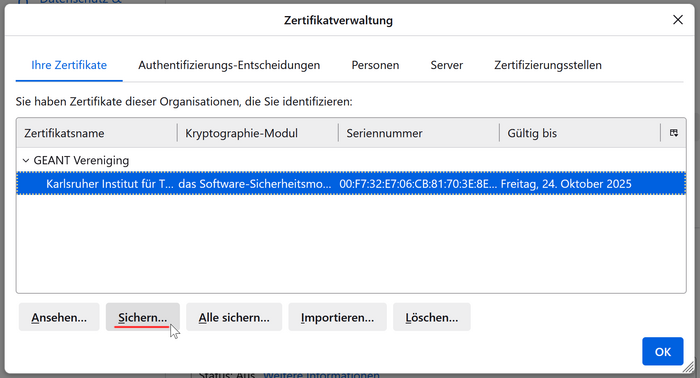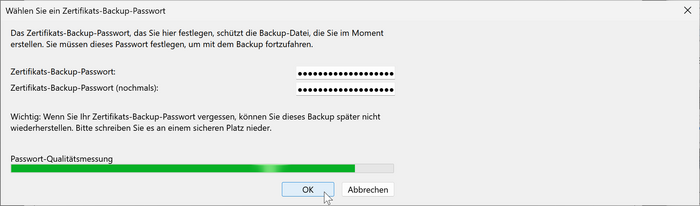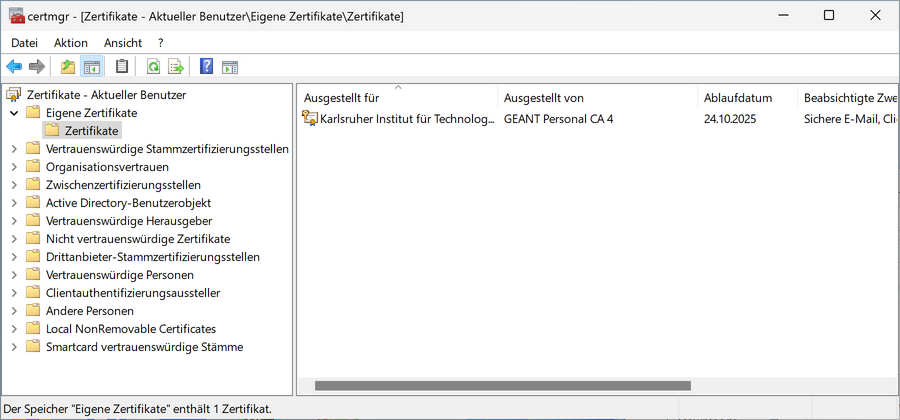Sectigo AES256-SHA256-Reparatur
Aktuell (Stand 2023-10-26) können von Sectigo mit dem voreingestellten Verschlüsselungsverfahren Secure AES256-SHA256 heruntergeladene Zertifikate nicht direkt genutzt werden, der Import schlägt mit dem Hinweis auf das Einlegen einer SmartCard fehl.
Die Kollegen des Karlsruher Instituts für Technologie (KIT) haben eine Anleitung zur Umgehung dieses Problems erstellt, die wir hier wiedergeben.
Reparieren falsch gespeicherter Zertifikatsdateien
Die von Sectigo vorgegebene Einstellung beim Speichern der Zertifikatsdatei ist leider auf den gängigen Systemen nicht benutzbar.
Diese Anleitung erklärt wie man mithilfe des Firefox-Browsers die Zertifikatsdatei in ein brauchbares Format umwandelt.
Symptome
Das Problem ist leider im Nachherein mit Windows-Bordmitteln nur schwer zu diagnostizieren. Ein mögliches Symptom ist: Windows fragt beim initialen Importieren nach einer Smartcard:
Outlook verweigt das Senden von signierten E-Mails mit dieser generischen Fehlermeldung:
Zertifikatsdatei reparieren
Defektes Zertifikat löschen
Falls die Zertifikatsdatei bereits installiert wurde: öffnen Sie den Windows-Zertifikatsspeicher. Drücken Sie die Tasten "Windows" + "R", geben Sie certmgr.msc ein und klicken Sie OK:
Suchen Sie das defekte Zertifikat. Dies befindet sich normalerweise unter Andere Personen > Zertifikate.
Löschen Sie das Zertifikat über das Kontext-Menü (Rechtsklick):
Firefox installieren
Installieren sie – sofern nicht schon vorhanden – Firefox (Mozilla).
Zertifikatsdatei konvertieren
Starten Sie Firefox. Öffnen Sie das Menü und wählen Sie Einstellungen:
Wählen Sie links den Abschnitt Datenschutz & Sicherheit. Suchen Sie im rechten Teil den Abschnitt Zertifikate und öffnen Sie die Firefox-Zertifikatsverwaltung mittels Zertifikate anzeigen…:
Wählen Sie den Reiter Ihre Zertifikate dann Importieren:
Geben Sie das Passwort ein, welches Sie beim Exportieren auf der TCS-Webseite verwendet haben:
Wählen Sie das gerade importierte Zertifikat aus und wählen Sie Sichern…:
Setzen Sie ein sicheres Export-Passwort. Sie können das vorher verwendete Passwort benutzen:
Sichern Sie das konvertierte Zertifikat unter einem neuen Dateinamen.
Repariertes Zertifikat importieren
Öffnen Sie das konvertierte Zertifikat durch Doppelklick auf die neue Datei. Durchlaufen Sie den Import-Assistenten.
Das reparierte Zertifikat sollte jetzt im Windows-Zertifikatsspeicher unter Eigene Zertifikate > Zertifikate auftauchen: