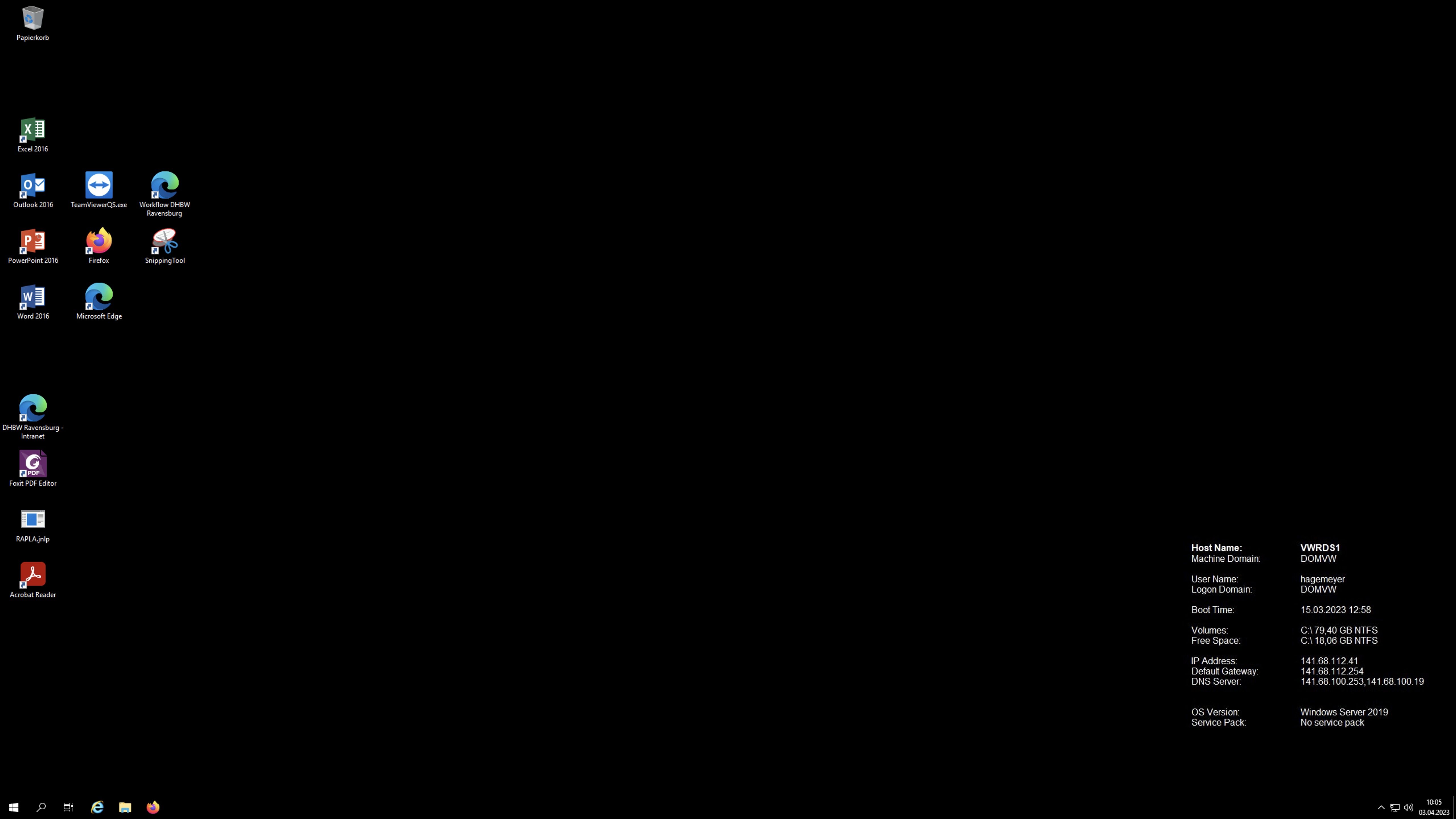Microsoft Remote Desktop unter Mac: Unterschied zwischen den Versionen
Keine Bearbeitungszusammenfassung |
K (Monsterbild verkleinert) |
||
| Zeile 17: | Zeile 17: | ||
<big>G</big>eben Sie den User entweder im Format "User@Domain" oder "Domain\User" ein, und in der nächsten Zeile das Passwort. Die Domain lautet "Domvw". Bestätigen Sie mit Klick auf "Continue"<BR> | <big>G</big>eben Sie den User entweder im Format "User@Domain" oder "Domain\User" ein, und in der nächsten Zeile das Passwort. Die Domain lautet "Domvw". Bestätigen Sie mit Klick auf "Continue"<BR> | ||
[[Datei:Bildschirmfoto 2023-03-30 um 09.45.09.png|500px|rahmenlos|Starten des RDS]]<BR><BR> | [[Datei:Bildschirmfoto 2023-03-30 um 09.45.09.png|500px|rahmenlos|Starten des RDS]]<BR><BR> | ||
<big>N</big>un zeigt der Server seinen Desktop. Hier finden Sie eine komplette Arbeitsumgebung für die Verwaltung vor, einschließlich der Programme wie MS-Office, Dualis, Rapla | <big>N</big>un zeigt der Server seinen Desktop. Hier finden Sie eine komplette Arbeitsumgebung für die Verwaltung vor, einschließlich der Programme wie MS-Office, Dualis, Rapla etc.,<BR> | ||
genau wie die Laufwerke der Verwaltung (Y, Exchange, Transfer und Zeiterfassung ). Auch freigegebene Drucker im Verwaltungsnetzwerk der DHBW können Sie hier in Zugriff nehmen.<BR> | genau wie die Laufwerke der Verwaltung (Y, Exchange, Transfer und Zeiterfassung). Auch freigegebene Drucker im Verwaltungsnetzwerk der DHBW können Sie hier in Zugriff nehmen.<BR> | ||
[[Datei:Bildschirmfoto 2023-04-03 um 10.05.12.png]] | [[Datei:Bildschirmfoto 2023-04-03 um 10.05.12.png|hochkant]] | ||
[[Kategorie:Anleitungen]] | [[Kategorie:Anleitungen]] | ||
Version vom 3. April 2023, 10:36 Uhr
Mit Microsoft Remote Desktop unter Mac können Apple-User aus externen Netzwerken oder dem Ausbildungsnetzwerk heraus auf den RDS-Server der Verwaltung zugreifen.
Sie finden dort eine komplette, vorkonfigurierte Verwaltungs-Arbeitsumgebung unter Windows vor.
Falls noch nicht geschehen, können Sie das Programm aus dem Apple-Appstore herunterladen und installieren.
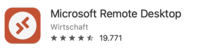
Starten Sie nun das Programm:
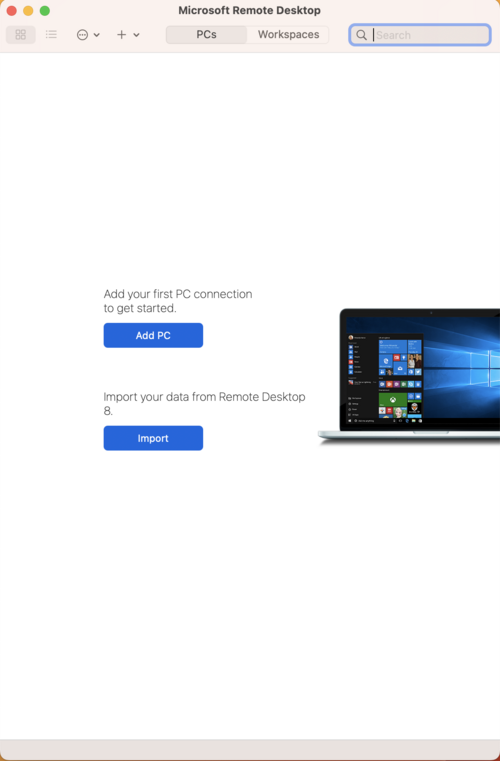
Wählen Sie nun "Add PC"
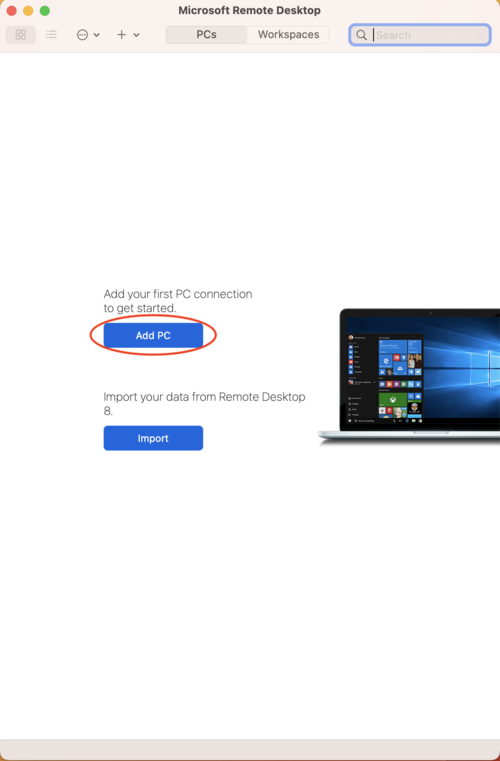
Es öffnet sich ein neues Fenster mit mehreren Eingabemöglichkeiten.
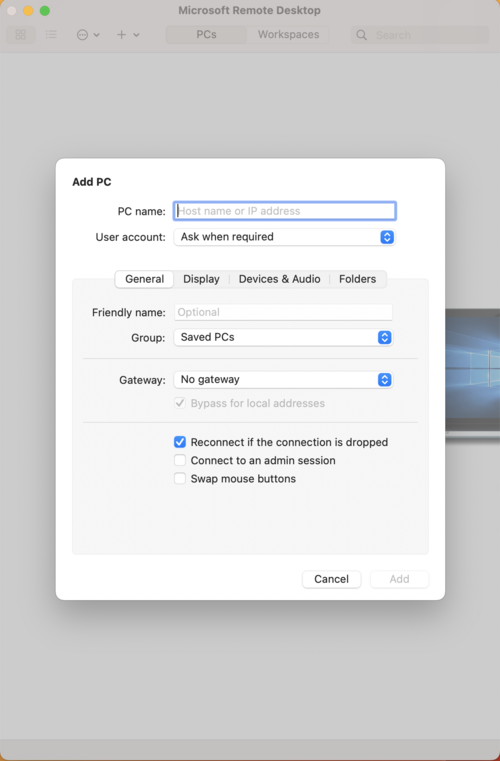
Geben Sie als PC-Name ein: "vwrds.dhbw-ravensburg.de"
Der User-Account sollte aus Sicherheitsgründen nicht vorausgefüllt werden.
Im Feld "Friendly Name" können Sie nun noch einen bezeichnenden Namen vergeben und durch Klick auf "Add" den Vorgang abschließen.
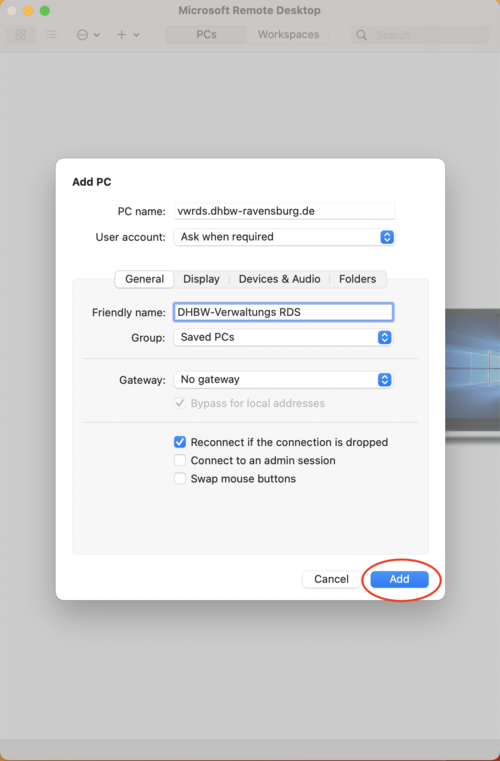
Die Eingabemaske schließt sich, und der neu angelegte PC erscheint im Auswahlfenster.
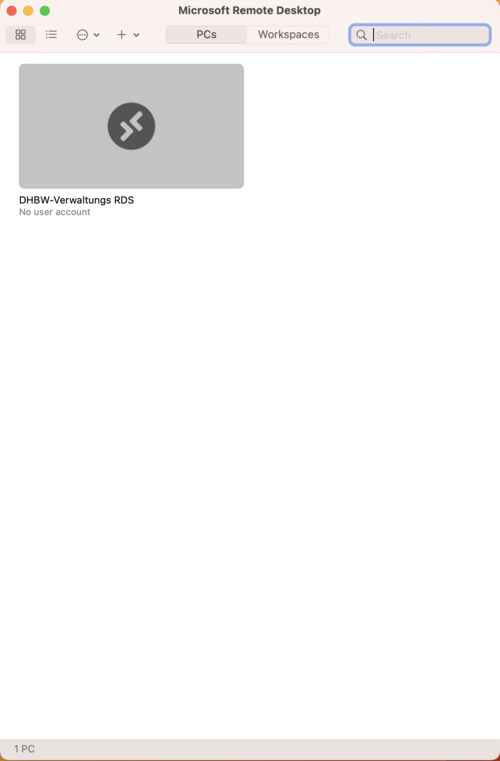
Doppelklicken Sie nun auf das (noch) graue Symbol. Es öffnet sich ein neues Fenster zur Eingabe des Domain-Users und des Passworts
Geben Sie den User entweder im Format "User@Domain" oder "Domain\User" ein, und in der nächsten Zeile das Passwort. Die Domain lautet "Domvw". Bestätigen Sie mit Klick auf "Continue"
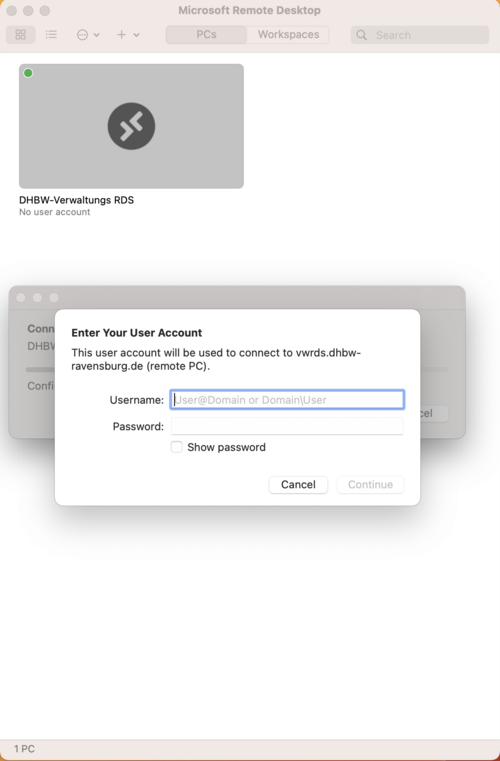
Nun zeigt der Server seinen Desktop. Hier finden Sie eine komplette Arbeitsumgebung für die Verwaltung vor, einschließlich der Programme wie MS-Office, Dualis, Rapla etc.,
genau wie die Laufwerke der Verwaltung (Y, Exchange, Transfer und Zeiterfassung). Auch freigegebene Drucker im Verwaltungsnetzwerk der DHBW können Sie hier in Zugriff nehmen.