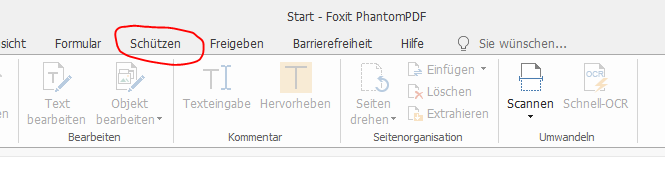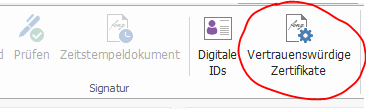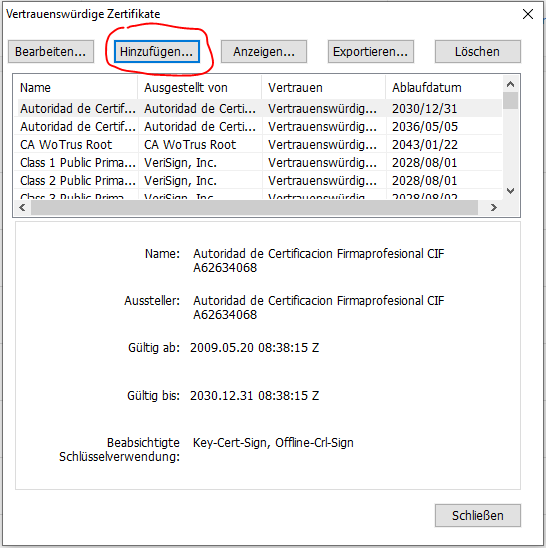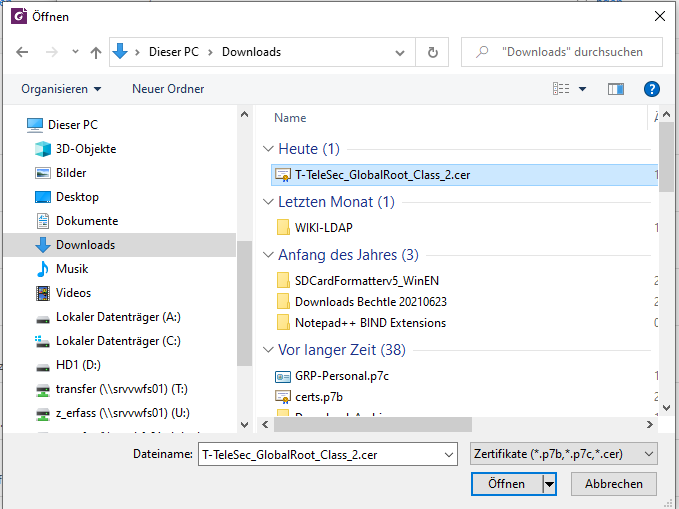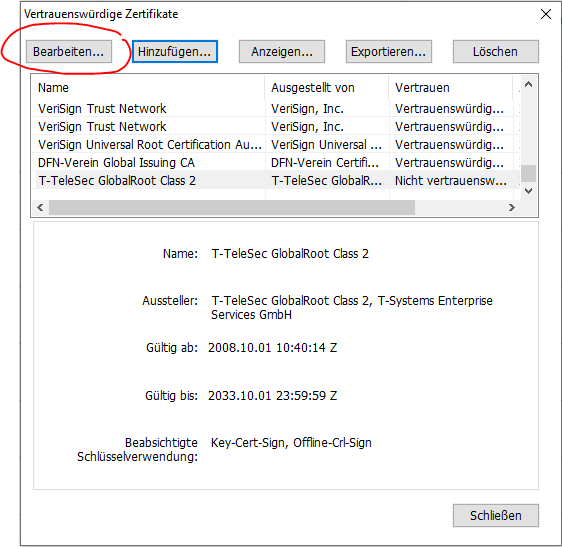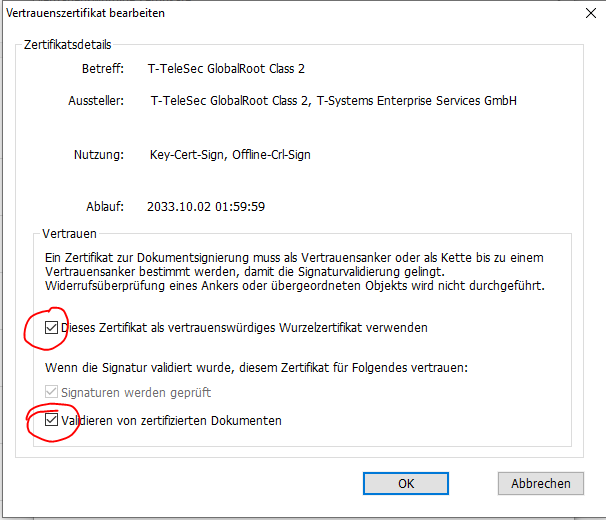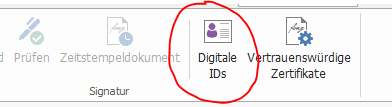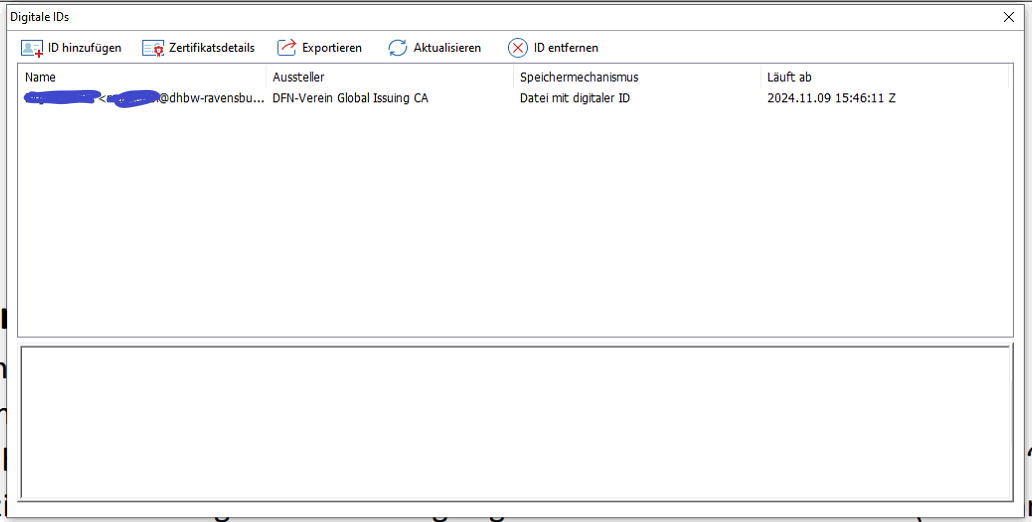Zertifikat in Foxit PDF Editor einbinden
Neben der Verschlüsselung und Signatur von E-Mails ist die Signatur von PDF-Dokumenten eine der häufigsten Anwendungen für Zertifikate.
Diese Anleitung beschreibt die Einbindung/den Import von Stamm- und Benutzerzertifikaten in den Foxit PDF Editor (früher auch bekannt als "Foxit PhantomPDF").
Für den "Foxit PDF Reader" laufen die Schritte weitgehend identisch ab.
Einbindung des Stammzertifikats
Dieser Schritt bereitet den PDF-Editor oder auch den PDF-Reader darauf vor, die von der Hochschule ausgestellten Zertifikate überprüfen zu können.
Zuerst müssen die Stammzertifikate für die dem DFN, Sectigo und Geant übergeordnete Zertifizierungsstelle heruntergeladen und entpackt werden, dieses finden Sie hier:
- Sectigo-Stammzertifikat für Benutzerzertifikate ab August 2023:
- DFN-Stammzertifikat für bis August 2023 ausgestellte Benutzerzertifikate:
T-TeleSec GlobalRoot Class 2a.zip
- Geant-Zwischenzertifikat für ab Januar 2025 ausgestellte Benutzerzertifikate:
Starten Sie jetzt den "Foxit PDF Editor" und wählen Sie den Menüpunkt "Schützen" aus.
Innerhalb des "Schützen"-Menüs wählen Sie den Punkt "Signieren und zertifizieren" und dort den Eintrag "Vertrauenswürdige Stammzertifikate" aus.
Es öffnet sich nun ein Fenster mit der Liste der bekannten Stammzertifikate, hier wählen Sie den Punkt "Hinzufügen" aus.
Wählen Sie nun nacheinander die zuvor heruntergeladenen und umbenannten Stammzertifikat der T-TeleSec und von Sectigo aus.
Nun müssen Sie dem "Foxit PDF Editor" noch mitteilen, dass diese Zertifikate vertrauenswürdig sind und zur Überprüfung von Signaturen verwendet werden dürfen.
Wählen Sie hierzu das gerade hinzugefügte Zertifikat in der Zertifikatsliste aus und klicken Sie auf "Bearbeiten".
Setzen Sie die Häkchen bei "Dieses Zertifikat als vertrauenswürdiges Wurzelzertifikat verwenden" und bei "Validieren von zertifizierten Dokumenten" und schließen Sie den Vorgang mit "OK" ab.
Sie müssen diesen Prozess für die drei Stammzertifikate je einmal durchlaufen.
Sie haben nun die Stammzertifikate in den "Foxit PDF Editor" importiert und können die Signaturen von Dokumenten überprüfen.
Überprüfen der Einbindung eines Benutzerzertifikats
Wenn Sie Ihr Benutzerzertifikat im Windows-Zertifikatsspeicher hinterlegt haben, wird dies von Foxit automatisch erkannt, und für die Verwendung als Unterschriftszertifikat angeboten.
Zum Überprüfen starten Sie hierzu den "Foxit PDF Editor" und wählen Sie den Menüpunkt "Schützen"
Weiter geht es innerhalb des "Schützen"-Menüs mit dem Punkt "Digitale IDs".
Hier werden Ihnen nun Ihre verfügbaren Zertifikatsdaten angezeigt.
Wird Ihnen Ihr aktuelles Zertifikat in der Liste Angezeigt, steht es auch als Signaturzertifikat zur Verfügung.