Konfigurationstausch Tunnelblick
Nach der (inzwischen Jährlich) erforderlichen Erneuerung der Serverzertifikate ist es für die weitere Nutzung des VPN-Zugangs erforderlich, dass Sie Ihre Verbindungsdaten Ihrer VPN-Verbindung aktualisieren.
Diese Aktualisierung unterteilt sich in fünf Schritte:/p>
- Herunterladen der neuen Konfigurationsdatei
- Trennen einer evtl. bestehenden VPN-Verbindung
- Löschen der alten Einstellungen
- Installation der neuen Einstellungsdatei
- Herstellen der VPN-Verbindung
Herunterladen der neuen Konfiguration
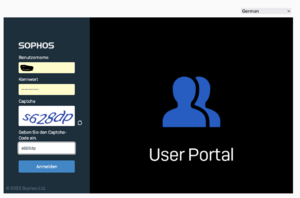
Melden Sie sich mit Ihrem Usernamen auf der Webseite unseres VPN-Dienstes https://vpn-rv.dhbw-ravensburg.de an.
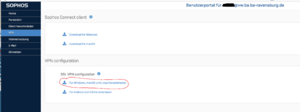
Starten Sie den Download der neuen VPN-Konfiguration durch Anklicken des Links "Für Windows, MacOS und Linux herunterladen" im Bereich VPN Konfiguration --> SSL VPN Konfiguration.
Trennen der VPN-Verbindung
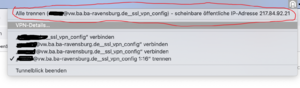
Trennen Sie ggf. noch bestehende VPN-Verbindungen durch Anklicken des Menüpunkts Alle trennen im Menü von Tunnelblick.
Löschen der alten Einstellungen
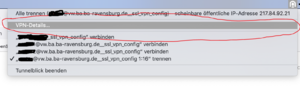
Wechseln Sie durch Anklicken des Punkts VPN-Details... das Einstellungsmenü von Tunnelblick.
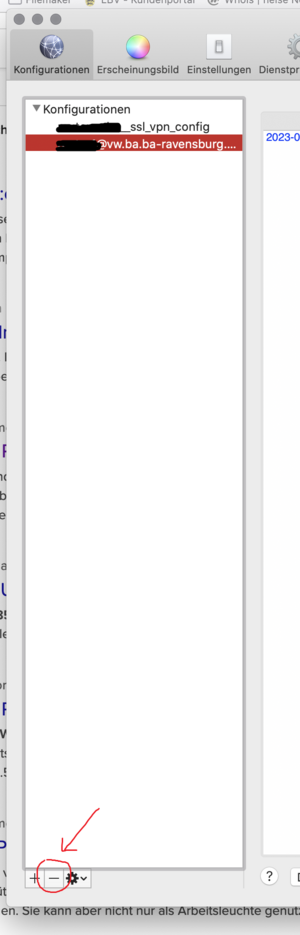
Sie finden dort auf der linken Seite eine Übersicht der vohandenen Einstellungssätze.
Wählen Sie den jeweiligen Einstellungssatz und löschen Sie diesen durch Anklicken des --Symbols unterhalb der Liste.
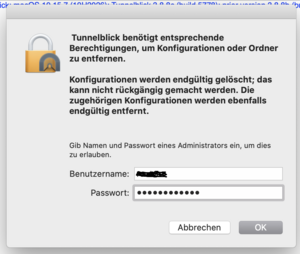
Sie müssen nun noch das Löschen des Konfigurationssatzes mit den Zugangsdaten eines entsprechend berechtigten Benutzers Ihres Macs bestätigen.
Import des neuen Einstellungssatzes
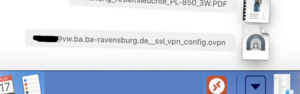
Öffnen Sie die in Schritt 1 heruntergeladene Konfigurationsdatei in Ihrem Download-Ordner.
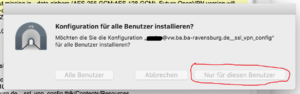
Tunnelblick fragt nun nach dem Benutzer, für den diese Konfiguration installiert werden soll, wählen Sie hier nur für diesen Benutzer. Anschließend verlangt Tunnelblick ggf. noch die Zugangsdaten eines entsprechend berechtigten Benutzers Ihres Macs für die Installation der Konfigurationsdaten.
Neuaufbau der VPN-Verbindung
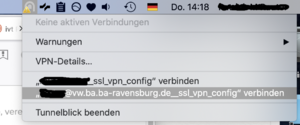
Ist die Installation der Konfig-Datei abgeschlossen, können Sie die VPN-Verbindung wie gewohnt über das Tunnelblick-Menü neu aufbauen.
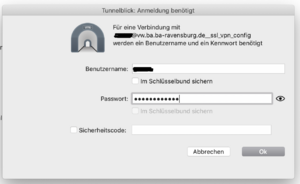
Bei der ersten Anmeldung werden Sie nach Ihren Zugangsdaten für Ihren Hochschulaccount gefragt, geben Sie hier entsprechend Ihren Benutzernamen und Ihr Kennwort wie in Schritt 1 ein.
Den Haken bei im Schlüsselbund sichern sollten Sie für das Kennwort nur dann verwenden, wenn Sie sich sicher sind, dass Ihr Apple-Account nicht von anderen Personen benutzt werden kann.