Foxit-PDFEditor Erstellen von Formularen
Als praktischste Grundlage für das Erstellen von PDF-Formularen hat sich ein entsprechend vorbereitetes Textdokument (z.B. Word) erwiesen, welches als PDF exportiert wird.

Dieses wird im PDF Editor geöffnet und der Menüpunkt "Formular" ausgewählt, und links das Informationspanel "Formularfelder verwalten" eingeblendet
(sollte bei Ihnen noch der Foxit Phantom PDF installiert sein, wenden Sie sich für das Update bitte an das IT.S) .
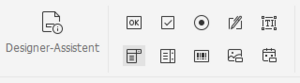
Über die Auswahlsymbole im Menü (siehe Bild "Funktionen im Menüband") können nun entsprechend Felder eingefügt werden. Die Feldart durch Mausklick auswählen und an der gewünschten Stelle im Formular platzieren.
Feldarten
Schaltfläche
Über die Funktion kann eine Schaltfläche eingefügt werden, die bestimmte Funktionen auslöst, diese müssen ggf. erst für das jeweilige Formular programmiert werden.
"Einfache" Funktionen wie z.B. das zurücksetzen des Formulars stehen bereits zur Auswahl zur Verfügung.
Kontrollkästchen
Das Kontrollkästchen ist ein Feld zum Ankreuzen oder Anhaken, z.B. als Auswahl einer unabhängigen Option
Optionsfeld
Optionsfelder sind wie die Kontrollkästchen Felder mit einer einfachen Ja/Nein Auswahl.
Werden mehrere Optionsfelder mit dem gleichen Namen generiert, werden diese zu einer Gruppe zusammengefasst. Hierbei müssen den Feldern unterschiedliche "Exportwerte" zugewiesen werden.
So kann eine "1 von n"-Auswahl erzeugt werden (Es darf immer nur ein Optionsfeld einer Gruppe aktiv sein).
Signaturfeld
Hiermit kann ein Vordefiniertes Feld zum Signieren (Digital oder Analog) des Dokumentes eingefügt werden.
Textfeld
Das Textfeld ist das "normale" Feld für die Aufnahme von Benutzerdaten.
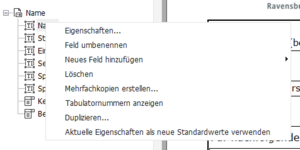
Kombinationsfeld
Hierbei kann dem Anwender eine Liste vorgegebener Werte zur Auswahl präsentiert werden, bei Bedarf kann diese um die Eingabemöglichkeit eigener Werte erweitert werden.
Listenfeld
Ähnlich dem Kombinationsfeld bietet das Listenfeld die Auswahl aus einer Liste vorgegebener Elemente, hierbei kann der Anwender aber mehrere Elemente der Liste auswählen, entsprechend muss für das Feld mehr Platz vorgesehen werden (Alle Elemente müssen sichtbar sein).
Barcode-Feld
Über das Barcodefeld können automatisiert Barcodes basierend auf Benutzereingaben erstellt werden, hierfür müssen aber die entsprechenden Berechnungsfunktionen für das Formular programmiert werden.
Bildfeld
Das Bildfeld ermöglicht es dem Benutzer ein auf seinem Gerät vorhandenes Bild auszusuchen und in das PDF einzufügen.
Datenfeld
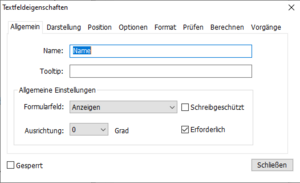
Das Datenfeld dient der Eingabe eines Datums in vordefinierter Form (z.B. TT-MM-JJJJ).
Design-Assistent
Der "Design-Assistent" versucht hierbei den zur Verfügung stehenden Platz auszunutzen, ist aber aus meiner Sicht eher "Geschmackssache, und kann bei "Nichtgefallen" abgeschaltet werden.
Einfügen von Formularfeldern
Zum Einfügen wird der entsprechende Feldtyp ausgewählt, und an der gewünschten Stelle ein entsprechendes Feld aufgezogen.
Die Formularfelder können entweder direkt nach dem Erstellen benannt werden, oder auch nachträglich über das Kontextmenü in der Seitenleiste umbenannt werden.
Der Abschnitt "Allgemein" ermöglicht hierbei z.B. das Ändern des Feldnamens, das Einfügen eines Tool-Tipps oder das Kennzeichnen als Pflichtfeld.
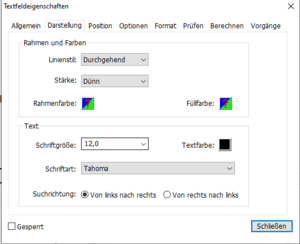
Über den Abschnitt "Darstellung" können Aspekte wie Schriftart und Schriftgröße, Linienstil der Umrandung etc. festgelegt werden.
Speichern
Es hat sich in der Praxis bewährt eine Kopie der ursprünglichen Vorlage zum Erstellen des Formulars zu verwenden, bzw. das bearbeitete Formular unter einem neuen Namen zu speichern.