Zertifikat im iPhone oder iPad nutzen
Anleitung
In dieser Anleitung wird gezeigt, wie man ein persönliches Zertifikat im iPhone oder iPad installiert, um dieses dann u.a. in der App "Mail" zu benutzen.
Generell gibt es mehrere Methoden, mit denen Sie Ihre Zertifikatsdatei auf Ihr iPhone oder iPad transferieren können, z.B. über eine E-Mail,
oder über Airdrop, etc.
Die nachfolgend beschriebene Methode ist jedoch in der Handhabung einfacher, da Sie direkt mit der Datei in einem Ordner arbeiten.
Bevor Sie Ihr persönliches Zertifikat installieren können, sollten Sie dieses in einen Ordner kopieren, und in Ihrer iCloud ablegen.
Von dort aus kann dann die Installation starten.
Öffnen Sie den Ordner auf Ihrem Zieldevice (iPhone oder iPad).
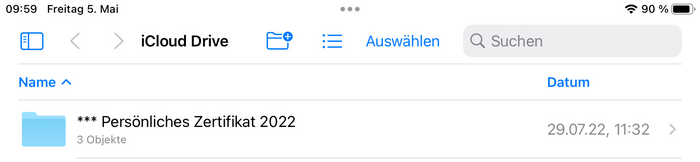
Der Inhalt des Ordners wird sichtbar.
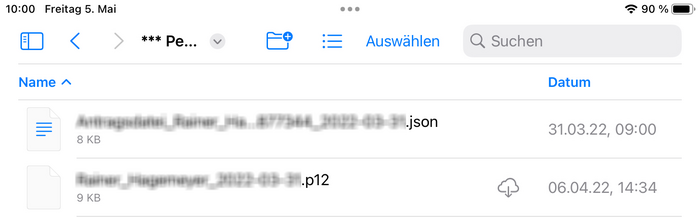
Die Zertifikatsdatei ist am Dateisuffix ".P12" unschwer zu erkennen.
Klicken Sie auf das kleine Wolken-Icon, um die Zertifikatsdatei aus der iCloud auf Ihr Device zu laden.
Klicken Sie anschließend auf die Zertifikatsdatei, um diese auf ihrem iPhone oder iPad zu installieren.
Die Datei installiert sich nun - für Sie nicht sichtbar - in die Profile des iOS-Devices (iPhone oder iPad),
nun gilt es die Datei dort zu finden und weiter mit ihr zu arbeiten.
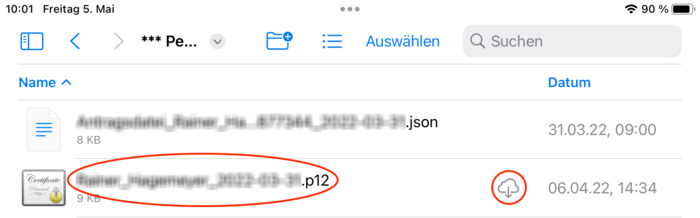
Manchmal erscheinen Zertifikatsdateien auch mit dem Icon einer kleinen Urkunde.
Wechseln Sie in die "Einstellungen" Ihres Devices, dann auf "Allgemein" und schließlich auf "VPN und Geräteverwaltung".
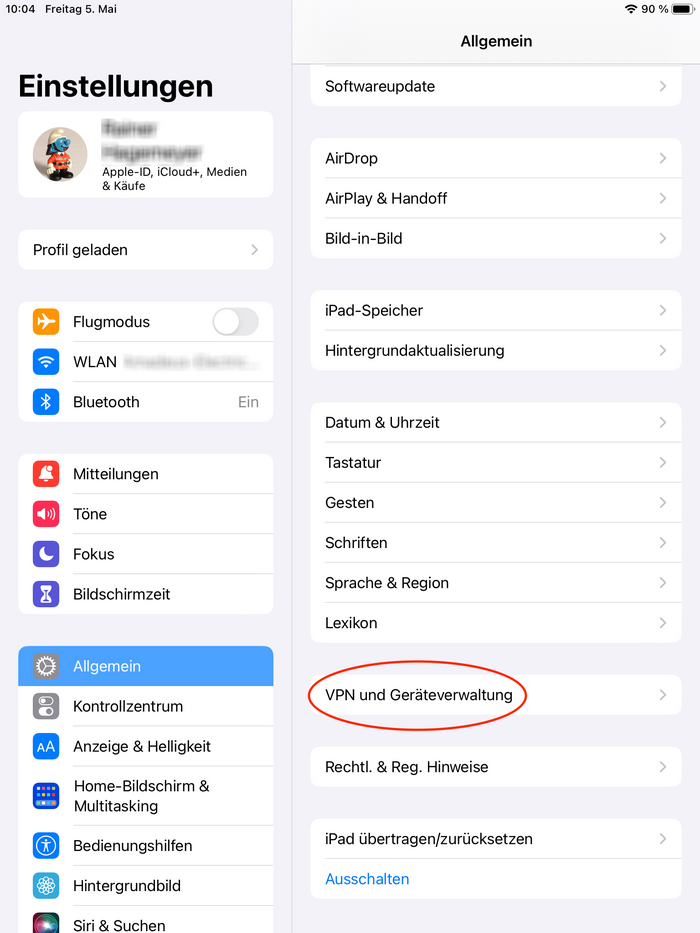
Unter dem Menüpunkt "Geladenes Profil" zeigt sich jetzt der Eintrag "Identizitätszertifikat". Klicken Sie hierauf.
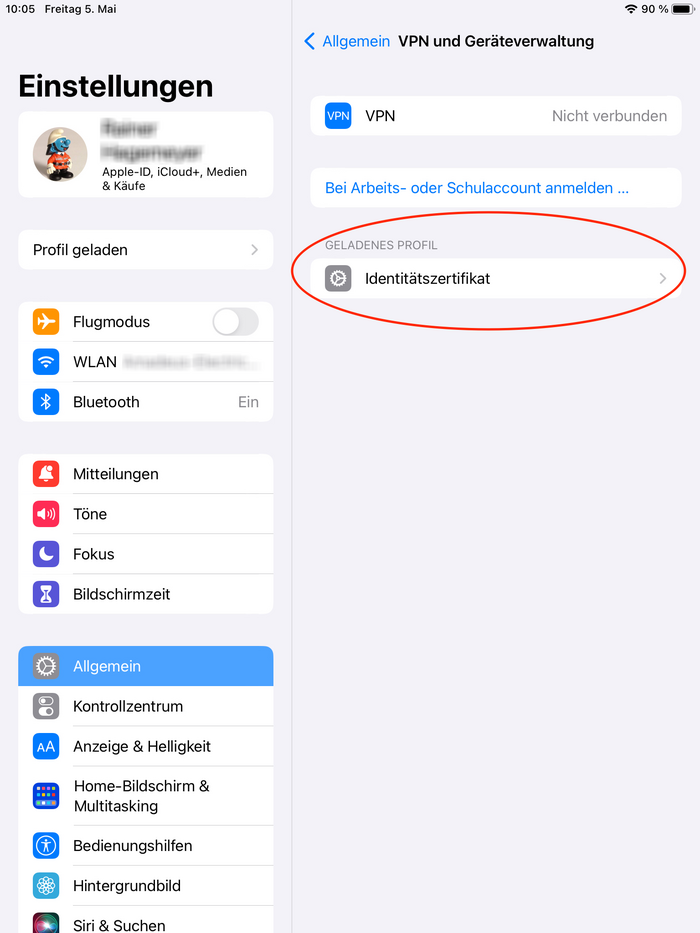
Klicken Sie im Folgefenster auf Installieren.
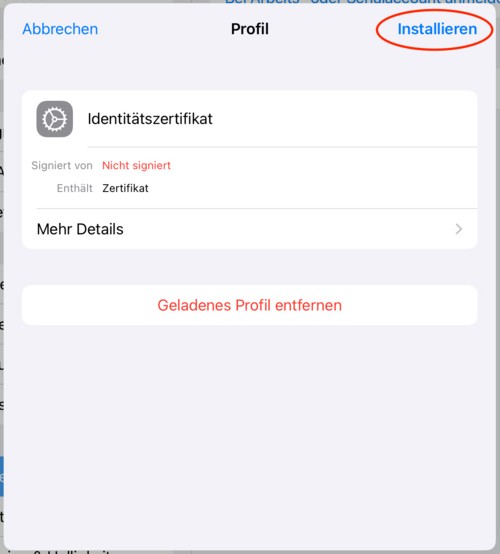
Stören Sie sich nicht daran, dass hinter "Signiert von" zur Zeit noch "Nicht signiert steht"
Geben Sie bitte - falls vorhanden - den Code Ihres iPhones oder iPads ein.
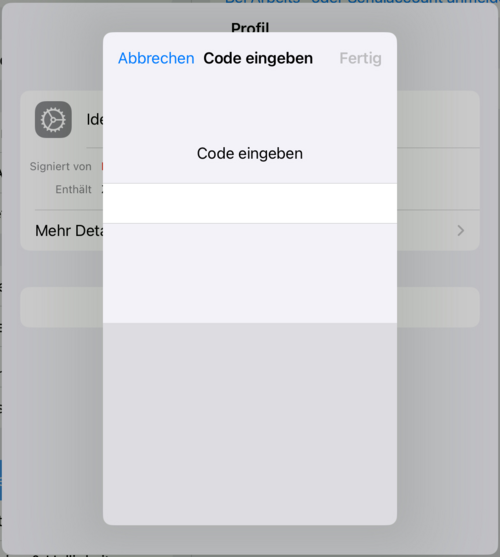
Klicken Sie im nächsten Fenster auch wieder auf "Installieren".
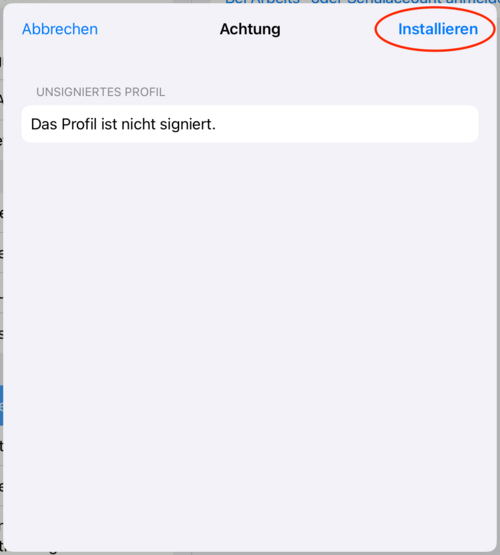
Auch hier den Hinweis "Das Profil ist nicht signiert." einfach ignorieren.
Im Folgefenster erneut auf "Installieren" klicken.
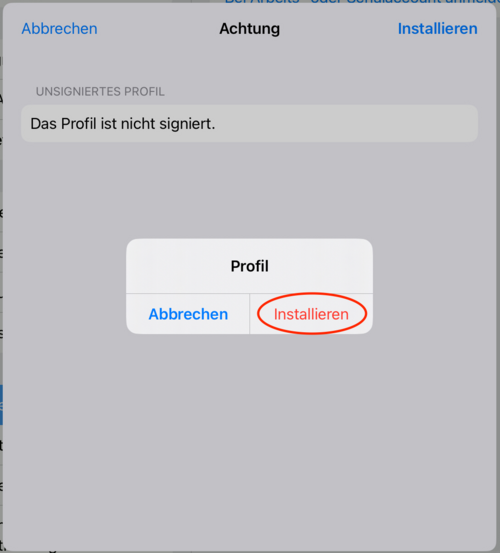
Nun ist das Passwort zum Zertifikat einzugeben,
und anschließend auf "Weiter" zu klicken.
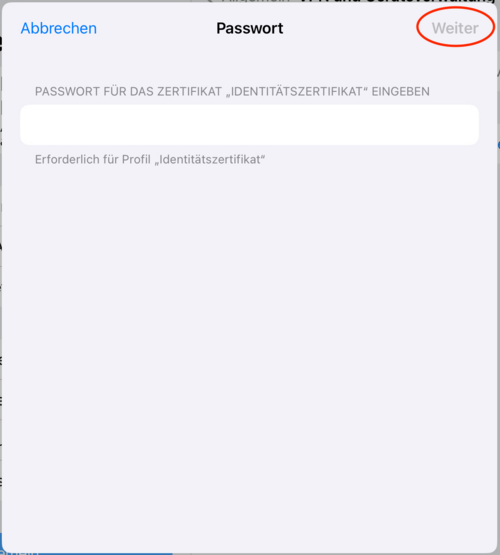
Ein Klick auf "Fertig" schließt den Prozess ab.
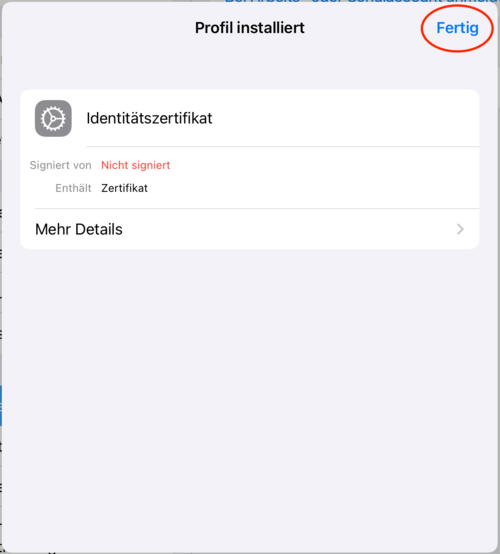
Auch hier kann der Hinweis "Nicht signiert" getrost ignoriert werden.
Nun ist die Installation abgeschlossen,
und unter "Konfigurationsprofil" sollte jetzt Ihr Name erscheinen.
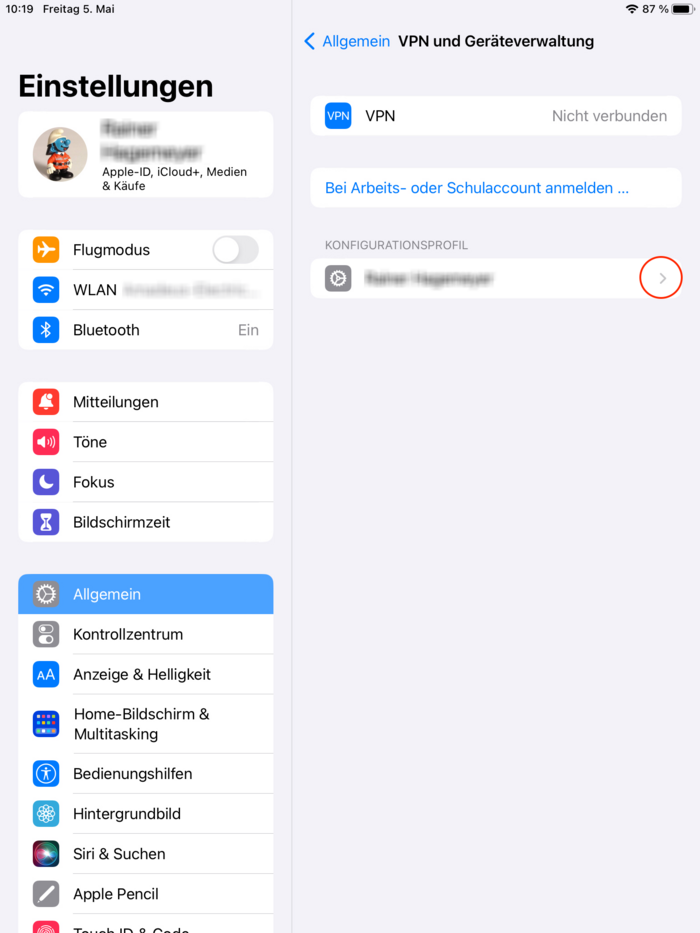
Hiermit ist die Installation des persönlichen Zertifikats auf dem Device abgeschlossen.
Durch Klick auf den rot eingekreisten Pfeil können Sie sich weitergehende Informationen über das erfolgreich installierte Zertifikat anzeigen lassen.
Dies ist jedoch lediglich optional und informell, und wird für die Realisierung von signierten E-Mails nicht benötigt.
Aus datenschutzrechtlichen Gründen sind diese Schritte hier jedoch nicht visualisiert.
Nun müssen wir noch in der "Mail-App" einiges einstellen, damit unsere Mails künftig signiert und/oder verschlüsselt versendet werden.
Scrollen Sie auf der linken Seite der "Einstellungen" runter, bis zum Eintrag "Mail" und klicken auf diesen.
Auf der rechten Seite sehen Sie jetzt den Eintrag "Accounts". Klicken Sie auf den daneben stehenden Pfeil.
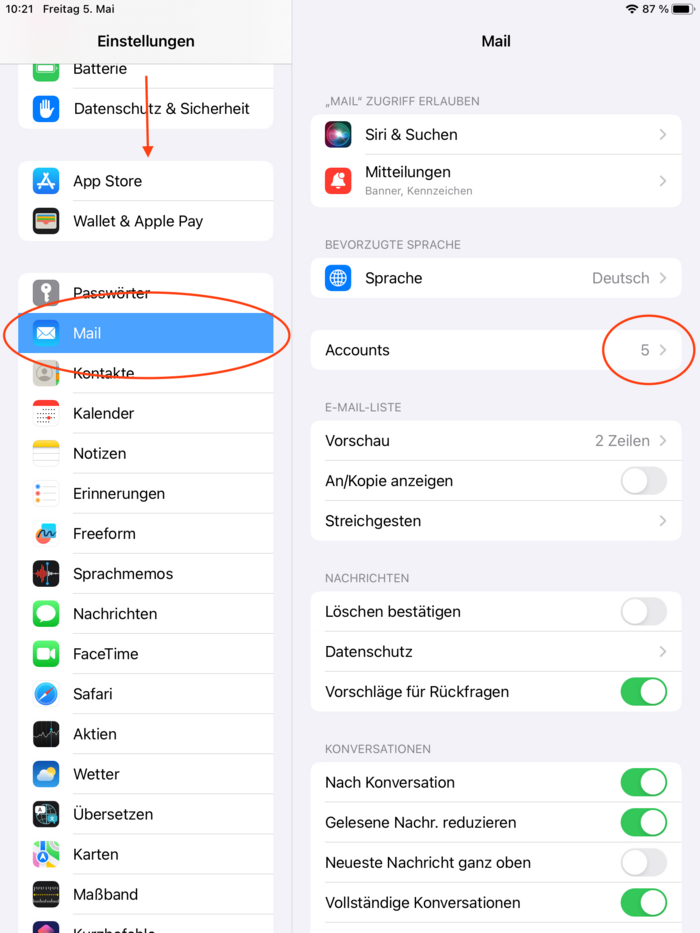
Die Anzahl der Accounts wird bei Ihnen ggf. mit diesem Beispiel differieren, dies ist individuell verschieden.
Nun sehen Sie all Ihre installierten Accounts aufgelistet. Uns interessiert an dieser Stelle nur der von der DHBW-Ravensburg.
Klicken Sie auf den Pfeil neben dem Account-Namen.
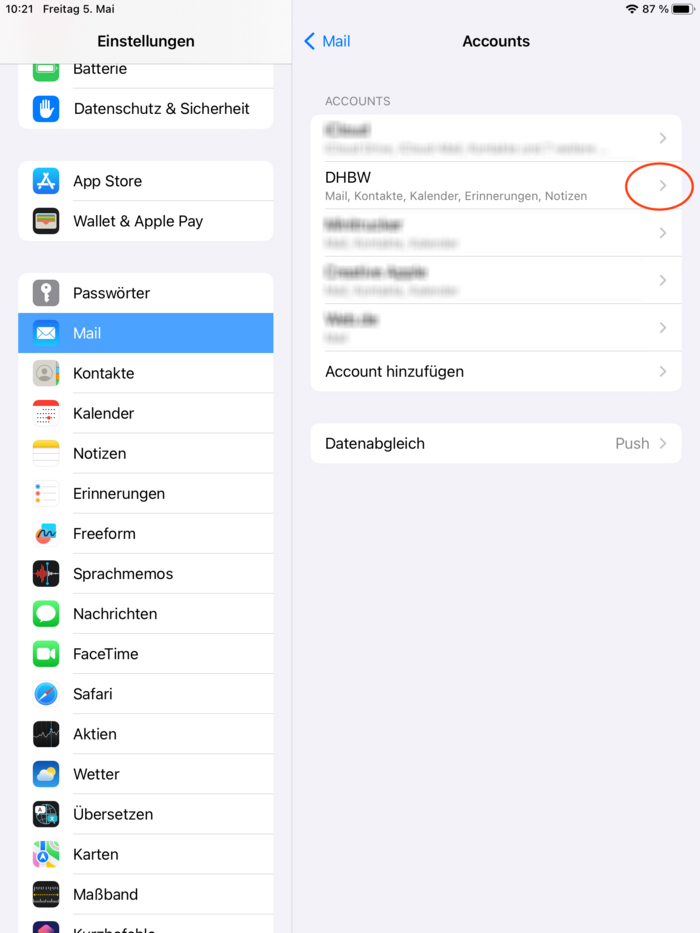
Im sich nun öffnenden Fester sehen Sie die aktivierten Dienste des DHBW-Accounts.
Klicken Sie auf den Pfeil rechts neben dem Account-Namen.
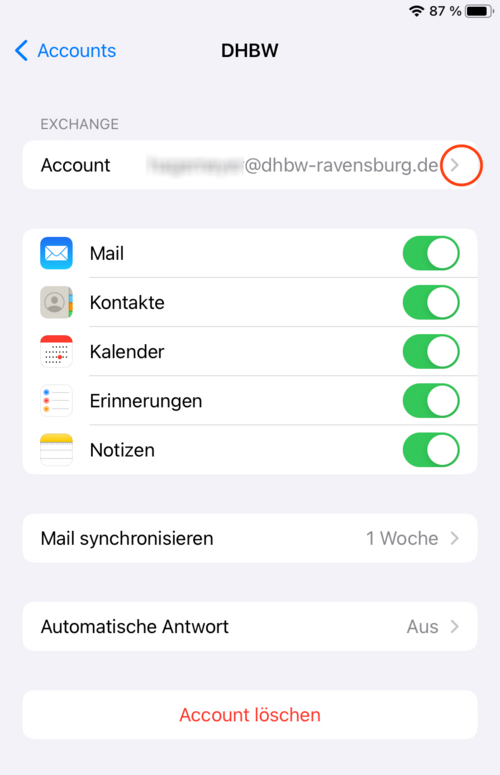
Klicken Sie hier in der untersten Zeile auf den Pfeil rechts neben "Erweiterte Einstellungen".
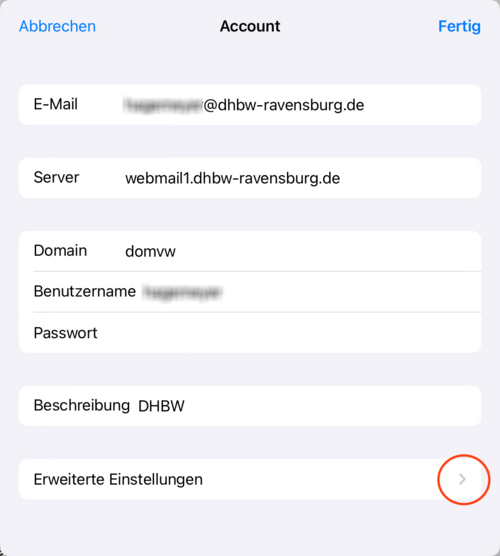
Für unsere Zwecke sind die beiden letzten Zeilen massgeblich.
Hier klicken Sie in der vorletzten Zeile auf den Pfeil rechts neben "Signieren".
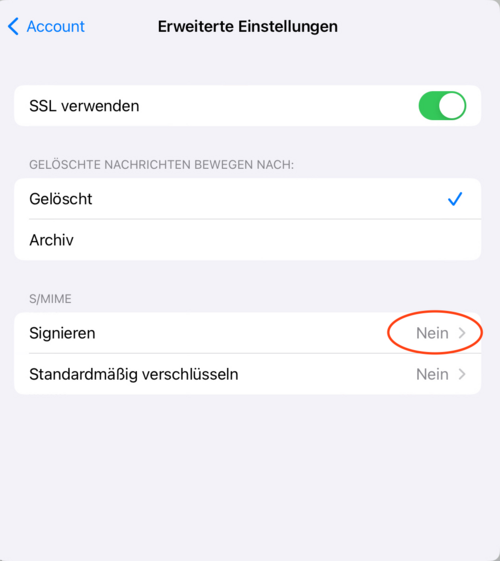
Rechte neben "Signieren" sehen Sie einen deaktivierten Schalter.
Aktivieren Sie ihn, indem Sie ihn nach rechts schieben".
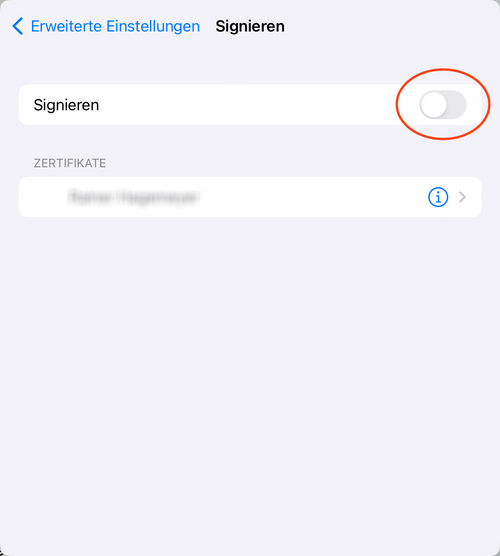
Die grüne Fläche des Schalters muss jetzt sichtbar sein als Zeichen, dass er aktiv ist.
Ebenso sollte sich vor Ihrem Namen jetzt ein blauer Haken zeigen".
Sie können Ihr Zertifikat nun überprüfen, wenn Sie auf das blaue "I" klicken.
Dieser Schritt ist jedoch optional und für unseren Zweck nicht notwendig".

Wie Sie sehen können, ist Ihr Zertifikat als "Vertrauenswürdig" eingestuft.
Optional können Sie sich noch die weiteren Details anzeigen lassen".
Mittels Klick auf "Signieren" gelangen Sie wieder zurück.
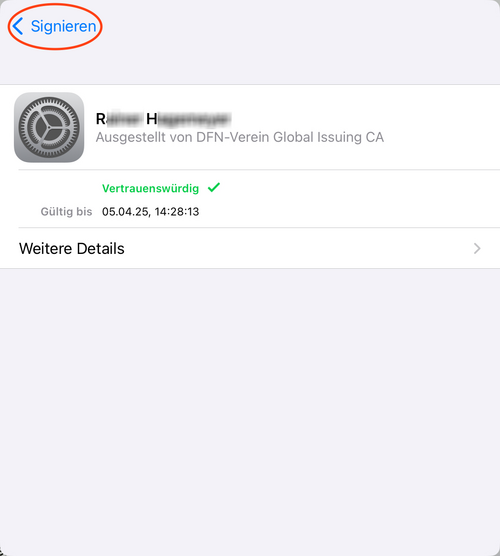
Nun können Sie durch Klick auf "Erweiterte Einstellungen" den Rückweg durch die Menüs antreten.
Hierbei ist es wichtig, dass Sie Schritt für Schritt zurück gehen, da ansonsten Ihre Einstellungen verloren gingen.
Kontrollieren Sie vor dem Verlassen ob der Schalter nach wie vor grün und damit aktiv ist.
Notfalls den inaktiven Schalter erneut aktivieren, bevor Sie "Erweiterte Einstellungen" anklicken.
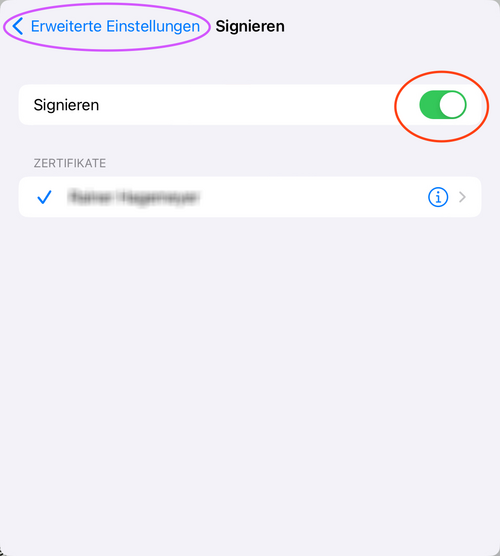
Hier nochmals kontrollieren, ob bei "Signieren" ein "Ja" steht.
Wenn dem so ist, können Sie durch Klick auf "Account" weiter zurück gehen.
Sollte bei "Signieren" ein "Nein" stehen können Sie durch Klick auf den nebenstehenden Pfeil ins vorherige Fenster wechseln,
und das Problem dort durch erneutes Aktivieren des Schalters beheben.
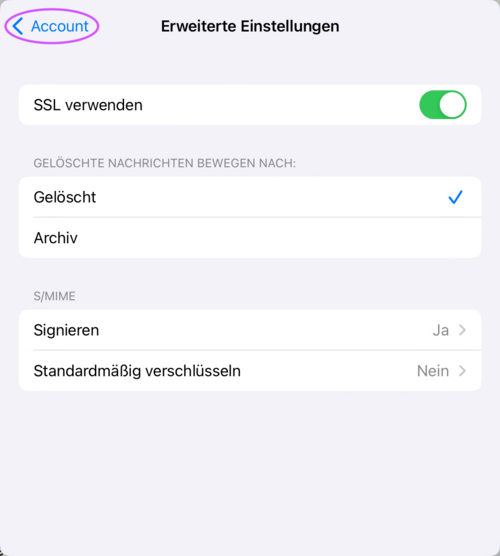
Als krönenden Abschluss klicken Sie jetzt auf "Fertig".
Zum Abspeichern Ihrer Einstellungen ist der Klick auf "Fertig" unabdingbar und wichtig.
Klicken Sie KEINESFALLS auf "Abbrechen" oder Schließen das Fenster, .
weil ansonsten alle Ihre Anpassungen gelöscht würden, und Sie erneut von vorne beginnen müssten.
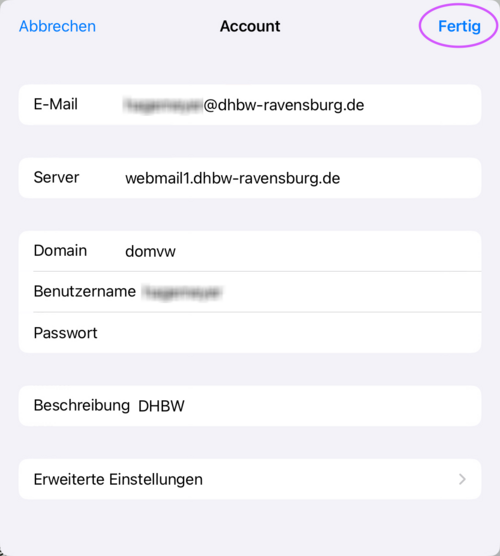
Herzlichen Glückwunsch, die Konfiguration ist beendet, und Ihre Mails sollten jetzt signiert versendet werden!