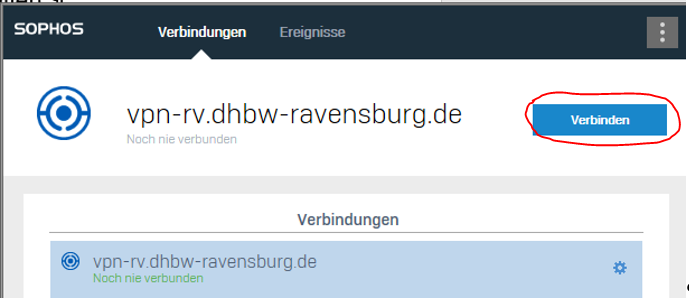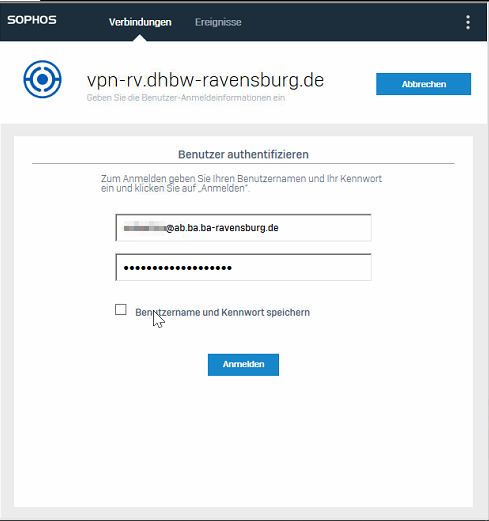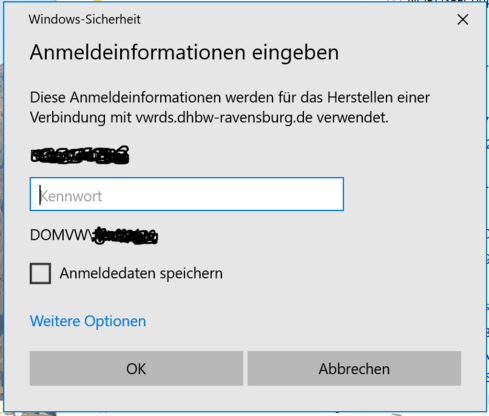Remote Desktop: Unterschied zwischen den Versionen
Rauter (Diskussion | Beiträge) |
|||
| (Eine dazwischenliegende Version desselben Benutzers wird nicht angezeigt) | |||
| Zeile 1: | Zeile 1: | ||
=Allgemeines= | =Allgemeines= | ||
<p>Für die (mobile) Arbeit in der Verwaltungsdomäne stellt die DHBW | <p>Für die (mobile) Arbeit in der Verwaltungsdomäne, insbesondere bei Homeoffice, stellt die DHBW Ravensburg aktuell zwei Remote-Desktop-Umgebungen/Terminal-Server-Farmen zur Verfügung:</p> | ||
*VWRDS-RV und | *VWRDS-RV und | ||
*VWRDS-FN | *VWRDS-FN | ||
<p>Diese stehen für das mobile Arbeiten, aber auch als Arbeitsumgebung für Geräte die aus Sicherheitsgründen aus der Verwaltungsdomäne ausgegliedert wurden zur Verfügung.</p> | <p>Diese stehen für das mobile Arbeiten, aber auch als Arbeitsumgebung für Geräte, die aus Sicherheitsgründen aus der Verwaltungsdomäne ausgegliedert wurden, zur Verfügung.</p> | ||
<p>Grundlage für die Nutzung der RDP-Lösung ist ein [[ | <p>Grundlage für die Nutzung der RDP-Lösung ist ein [[VPN-Tunnel]] in die Verwaltungsdomäne. Dieser wird bei Bedarf durch das IT.S freigeschaltet und installiert.</p> | ||
=Einrichtung= | =Einrichtung= | ||
<p>Die Freischaltung und Einrichtung für die Nutzung der Remote-Desktop-Umgebung erfolgt durch das IT.S am jeweiligen Standort, Termine bitte über das Ticketsystem [mailto:servicedesk@dhbw-ravensburg.de servicedesk@dhbw-ravensburg.de] anfragen.<br> | <p>Die Freischaltung und Einrichtung für die Nutzung der Remote-Desktop-Umgebung erfolgt durch das IT.S am jeweiligen Standort, Termine bitte über das Ticketsystem ([mailto:servicedesk@dhbw-ravensburg.de servicedesk@dhbw-ravensburg.de]) anfragen.<br> | ||
Nach | Nach Abschluss der Einrichtung finden Sie auf Ihrem Desktop ein neues Icon mit dem Link zur jeweiligen RDS-Umgebung.<br> | ||
Bei Bedarf kann hier auch gleich der VPN-Zugang eingerichtet werden.</p> | Bei Bedarf kann hier auch gleich der VPN-Zugang eingerichtet werden.</p> | ||
=Nutzung= | =Nutzung= | ||
==Herstellen der VPN-Verbindung== | ==Herstellen der VPN-Verbindung== | ||
<p>Öffnen Sie den Sophos-Connect-Client in Ihrer Taskleiste | <p>Öffnen Sie den Sophos-Connect-Client in Ihrer Taskleiste:</b> | ||
[[Datei:SophosConnectIconTaskleiste.png|center|rahmenlos|558x238px]] | [[Datei:SophosConnectIconTaskleiste.png|center|rahmenlos|558x238px]] | ||
<p>Klicken Sie auf "Verbinden" und geben Sie | |||
<p>Klicken Sie auf "Verbinden" und geben Sie anschließend Ihre Anmeldedaten für die Verwaltungsdomäne ein:</p> | |||
[[Datei:SophosVPNVerbindungherstellen.png|center|rahmenlos|689x301px]] | [[Datei:SophosVPNVerbindungherstellen.png|center|rahmenlos|689x301px]] | ||
[[Datei:SophosVPNVerbindungherstellen2.png|center|rahmenlos|489x521px]] | [[Datei:SophosVPNVerbindungherstellen2.png|center|rahmenlos|489x521px]] | ||
==Starten der RDP-Umgebung== | ==Starten der RDP-Umgebung== | ||
<p>Starten Sie die RDP-Umgebung durch einen Doppelklick auf das entsprechende Icon auf Ihrem Desktop (RV oder FN) | <p>Starten Sie die RDP-Umgebung durch einen Doppelklick auf das entsprechende Icon auf Ihrem Desktop (RV oder FN):</p> | ||
[[Datei:AnleitungRDP-Icon.PNG|center|rahmenlos|489x521px]] | [[Datei:AnleitungRDP-Icon.PNG|center|rahmenlos|489x521px]] | ||
<p>Melden Sie sich mit Ihren Zugangsdaten der Verwaltungsdomäne an | |||
<p>Melden Sie sich mit Ihren Zugangsdaten der Verwaltungsdomäne an:</p> | |||
[[Datei:AnleitungRDP-Anmeldung.PNG|center|rahmenlos|489x521px]] | [[Datei:AnleitungRDP-Anmeldung.PNG|center|rahmenlos|489x521px]] | ||
<p>Ihr Remote-Desktop öffnet sich in einem neuen Fenster | |||
<p>Ihr Remote-Desktop öffnet sich in einem neuen Fenster; Sie können hier nun "normal" arbeiten und auf Ressourcen im Verwaltungsnetz zugreifen.</p> | |||
Aktuelle Version vom 2. März 2023, 18:38 Uhr
Allgemeines
Für die (mobile) Arbeit in der Verwaltungsdomäne, insbesondere bei Homeoffice, stellt die DHBW Ravensburg aktuell zwei Remote-Desktop-Umgebungen/Terminal-Server-Farmen zur Verfügung:
- VWRDS-RV und
- VWRDS-FN
Diese stehen für das mobile Arbeiten, aber auch als Arbeitsumgebung für Geräte, die aus Sicherheitsgründen aus der Verwaltungsdomäne ausgegliedert wurden, zur Verfügung.
Grundlage für die Nutzung der RDP-Lösung ist ein VPN-Tunnel in die Verwaltungsdomäne. Dieser wird bei Bedarf durch das IT.S freigeschaltet und installiert.
Einrichtung
Die Freischaltung und Einrichtung für die Nutzung der Remote-Desktop-Umgebung erfolgt durch das IT.S am jeweiligen Standort, Termine bitte über das Ticketsystem (servicedesk@dhbw-ravensburg.de) anfragen.
Nach Abschluss der Einrichtung finden Sie auf Ihrem Desktop ein neues Icon mit dem Link zur jeweiligen RDS-Umgebung.
Bei Bedarf kann hier auch gleich der VPN-Zugang eingerichtet werden.
Nutzung
Herstellen der VPN-Verbindung
Öffnen Sie den Sophos-Connect-Client in Ihrer Taskleiste:
Klicken Sie auf "Verbinden" und geben Sie anschließend Ihre Anmeldedaten für die Verwaltungsdomäne ein:
Starten der RDP-Umgebung
Starten Sie die RDP-Umgebung durch einen Doppelklick auf das entsprechende Icon auf Ihrem Desktop (RV oder FN):
Melden Sie sich mit Ihren Zugangsdaten der Verwaltungsdomäne an:
Ihr Remote-Desktop öffnet sich in einem neuen Fenster; Sie können hier nun "normal" arbeiten und auf Ressourcen im Verwaltungsnetz zugreifen.