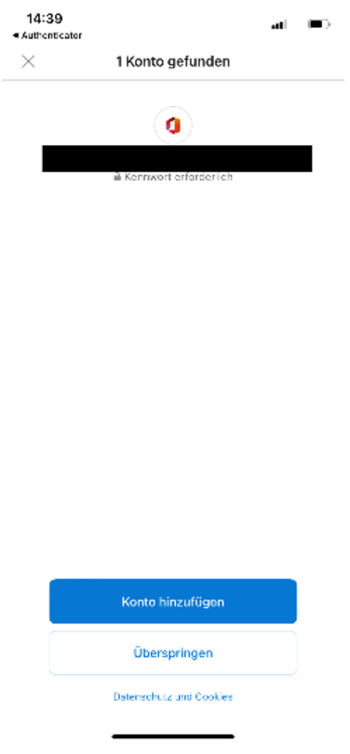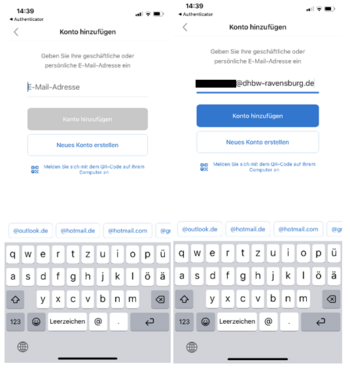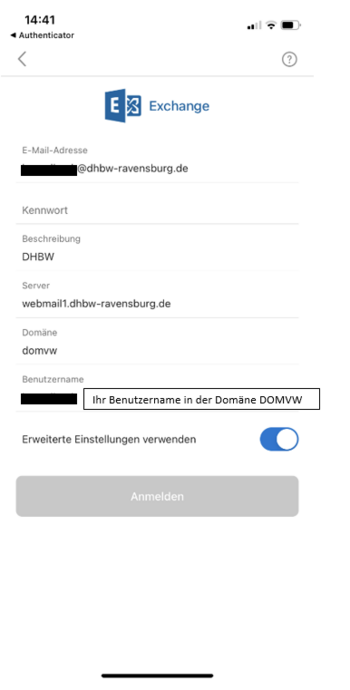Exchange ActiveSync in Outlook: Unterschied zwischen den Versionen
Zur Navigation springen
Zur Suche springen
Ekici (Diskussion | Beiträge) |
Keine Bearbeitungszusammenfassung |
||
| (5 dazwischenliegende Versionen von 2 Benutzern werden nicht angezeigt) | |||
| Zeile 1: | Zeile 1: | ||
== Einrichtung Outlook App für iOS== | == Einrichtung Outlook App für iOS == | ||
<p><big>'''1.''' Auf dem ersten Screen stehen die bereits bekannten Accounts, hier ggf. '''„Überspringen“''' wählen.</big></p> | |||
[[Datei:IOS_Outlook_Anleitung_1.png|350px]] | |||
[[Datei: | <p><big>'''2.''' Anschließend E-Mail-Adresse eingeben und '''„Konto hinzufügen“'''</big></p> | ||
[[Datei:IOS_Outlook_Anleitung_2.png|350px]] | |||
''' | <p><big>'''3.''' Nächste Maske wie folgt ausfüllen, Name und E-Mail ersetzen, Passwort eingeben und '''„Anmelden“'''</big></p> | ||
< | [[Datei:IOS_Outlook_Anleitung_3.png|350px]] | ||
[[ | [[Kategorie:Anleitungen]] | ||