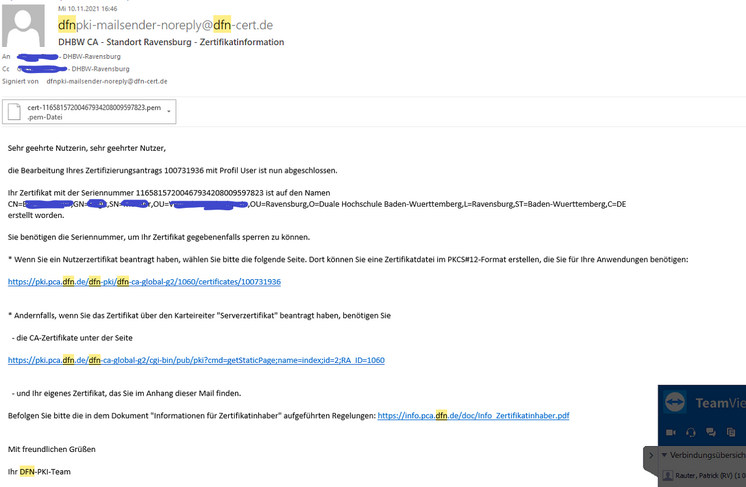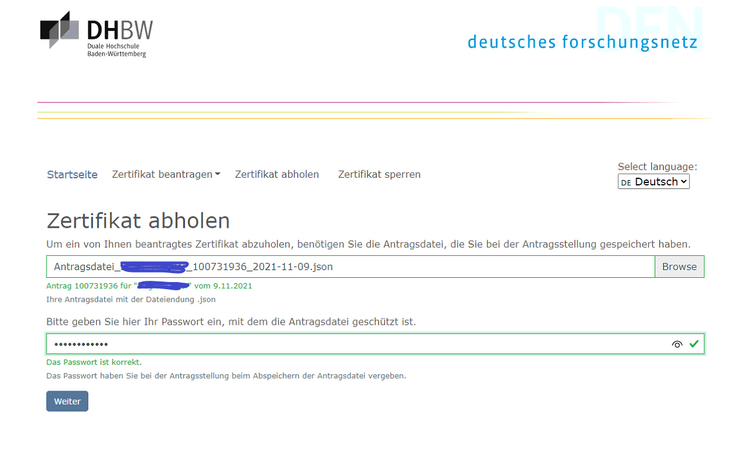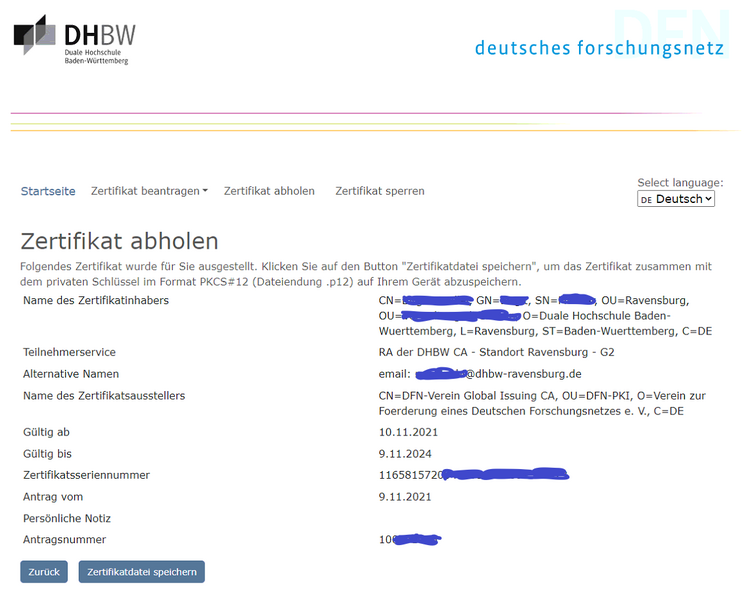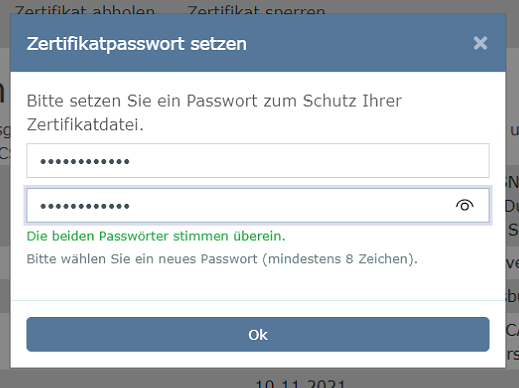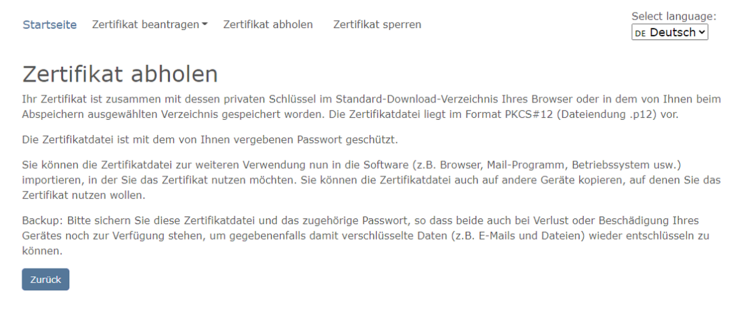Benutzerzertifikat abholen: Unterschied zwischen den Versionen
Keine Bearbeitungszusammenfassung |
Keine Bearbeitungszusammenfassung |
||
| Zeile 6: | Zeile 6: | ||
<p>Wählen Sie in der Mail den ersten Link (unterhalb des Punktes "Wenn Sie ein Nutzerzertifikat beantragt haben …") aus.<br> | <p>Wählen Sie in der Mail den ersten Link (unterhalb des Punktes "Wenn Sie ein Nutzerzertifikat beantragt haben …") aus.<br> | ||
Sie gelangen dann auf die Seite der DFN-Zertifizierungsstelle.</p> | Sie gelangen dann auf die Seite der DFN-Zertifizierungsstelle.</p> | ||
<p><b>Wichtig: | <p><b>Wichtig: Gehen Sie über den Link, das als Anhang mitgelieferte Zertifikat kann von den meisten Browsern nicht verwendet werden.</b></p> | ||
[[Datei:DFNPKI Abholen2.png|746px|Eingabemaske Antragsdatei und Kennwort]]<br> | [[Datei:DFNPKI Abholen2.png|746px|Eingabemaske Antragsdatei und Kennwort]]<br> | ||
| Zeile 20: | Zeile 20: | ||
<p>Mit der Schaltfläche "Zertifikatdatei speichern" geht es weiter.</p> | <p>Mit der Schaltfläche "Zertifikatdatei speichern" geht es weiter.</p> | ||
[[Datei:DFNPKI ZertKennwortVergabe.PNG|Vergabe | [[Datei:DFNPKI ZertKennwortVergabe.PNG|Vergabe des Zertifikatskennwortes]]<br> | ||
<p>Sie werden nun aufgefordert, ein Zertifikatskennwort zu vergeben. Dieses Kennwort benötigen Sie in Zukunft bei der Nutzung Ihres Zertifikats.</p> | <p>Sie werden nun aufgefordert, ein Zertifikatskennwort zu vergeben. Dieses Kennwort benötigen Sie in Zukunft bei der Nutzung Ihres Zertifikats.</p> | ||
Version vom 5. Juni 2023, 14:33 Uhr
Wenn Ihr Zertifikat abholbereit ist, erhalten Sie vom DFN eine entsprechende Benachrichtigung per Mail.
Wählen Sie in der Mail den ersten Link (unterhalb des Punktes "Wenn Sie ein Nutzerzertifikat beantragt haben …") aus.
Sie gelangen dann auf die Seite der DFN-Zertifizierungsstelle.
Wichtig: Gehen Sie über den Link, das als Anhang mitgelieferte Zertifikat kann von den meisten Browsern nicht verwendet werden.
Wählen Sie die während der Zertifikatsbeantragung (dort Punkt 7.) gespeicherte Antragsdatei aus (Nicht das PDF mit Ihrem schriftlichen Antrag), und geben Sie das für die Antragsdatei vergebene Kennwort ein.
Schliessen Sie den Vorgang mit "Weiter" ab.
Ihnen werden nun die Daten Ihres Zertifikates angezeigt, diese sind zu diesem Zeitpunkt aber nicht mehr änderbar.
Mit der Schaltfläche "Zertifikatdatei speichern" geht es weiter.
Sie werden nun aufgefordert, ein Zertifikatskennwort zu vergeben. Dieses Kennwort benötigen Sie in Zukunft bei der Nutzung Ihres Zertifikats.
Nach Druck auf die Schaltfläche "OK" öffnet sich entweder der Downloaddialog Ihres Browsers und Sie können nun Ihre Zertifikatsdatei auf Ihrem Gerät speichern, oder die Zertifikatsdatei wird automatisch in Ihr Download-Verzeichnis abgelegt.
Erstellen Sie möglichst bald (mindestens) eine Sicherungskopie Ihres Zertifikates (z.B. auf einem USB-Stick).
Stellen Sie sicher, dass Sie Ihr Kennwort nicht vergessen. Niemand, weder IT.S noch DFN, sind in der Lage, bei Verlust dieses Kennwortes zu helfen!