Zertifikat im iPhone oder iPad nutzen
Anleitung
In dieser Anleitung wird gezeigt, wie man ein persönliches Zertifikat im iPhone oder iPad installiert, um dieses dann u.a. in der App "Mail" zu benutzen.
Generell gibt es mehrere Methoden, mit denen Sie Ihre Zertifikatsdatei auf Ihr iPhone oder iPad transferieren können, z.B. über eine E-Mail,
oder über Airdrop, etc.
Die nachfolgend beschriebene Methode ist jedoch in der Handhabung einfacher, da Sie direkt mit der Datei in einem Ordner arbeiten.
Bevor Sie Ihr persönliches Zertifikat installieren können, sollten Sie dieses in einen Ordner kopieren, und in Ihrer iCloud ablegen.
Von dort aus kann dann die Installation starten.
Öffnen Sie den Ordner auf Ihrem Zieldevice (iPhone oder iPad).
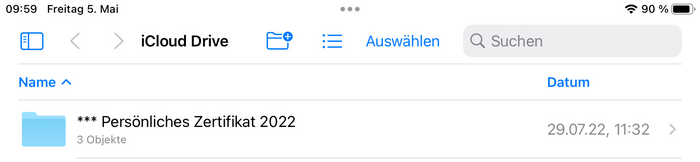
Der Inhalt des Ordners wird sichtbar.
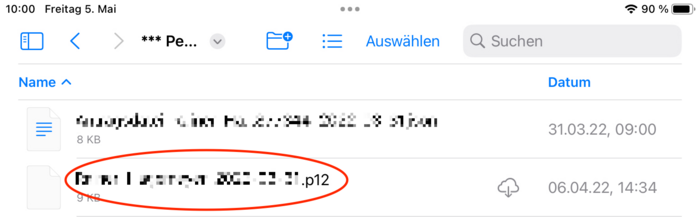
Die Zertifikatsdatei ist am Dateisuffix ".P12" unschwer zu erkennen.
Klicken Sie auf das kleine Wolken-Icon, um die Zertifikatsdatei aus der iCloud auf Ihr Device zu laden.
Klicken Sie anschließend auf die Zertifikatsdatei, um diese auf ihrem iPhone oder iPad zu installieren.
Die Datei installiert sich nun - für Sie nicht sichtbar - in die Profile des iOS-Devices (iPhone oder iPad),
nun gilt es die Datei dort zu finden und weiter mit ihr zu arbeiten.
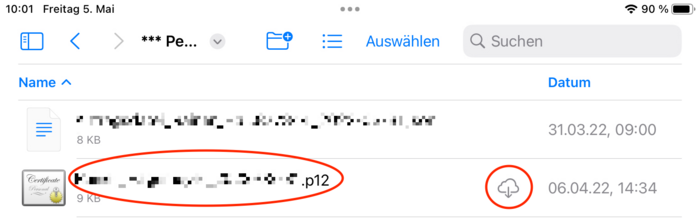
Manchmal erscheinen Zertifikatsdateien auch mit dem Icon einer kleinen Urkunde.
Wechseln Sie in die "Einstellungen" Ihres Devices, dann auf "Allgemein" und schließlich auf "VPN und Geräteverwaltung".
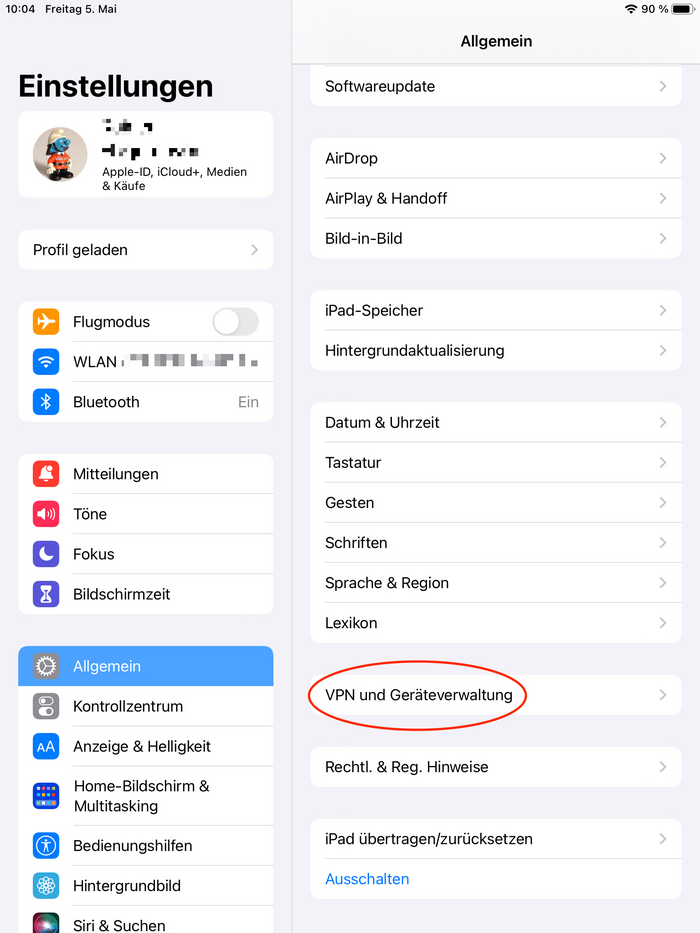
Unter dem Menüpunkt "Geladenes Profil" zeigt sich jetzt der Eintrag "Identizitätszertifikat". Klicken Sie hierauf.
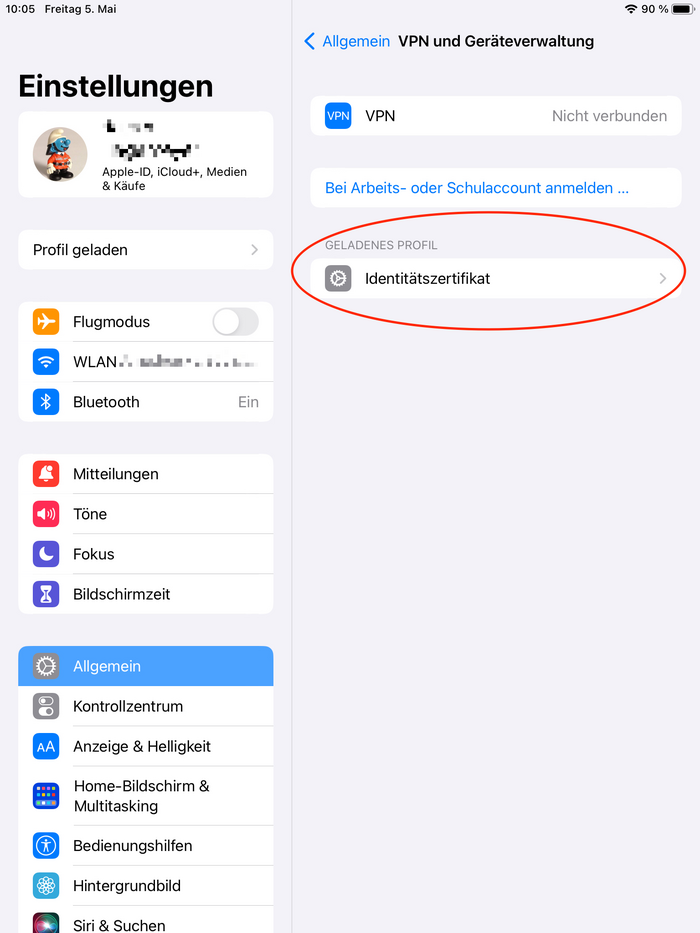
Klicken Sie im Folgefenster auf Installieren.
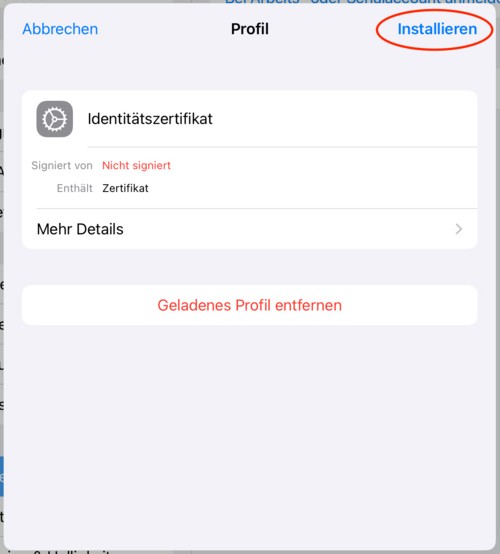
Stören Sie sich nicht daran, dass hinter "Signiert von" zur Zeit noch "Nicht signiert steht"
Geben Sie bitte - falls vorhanden - den Code Ihres iPhones oder iPads ein.
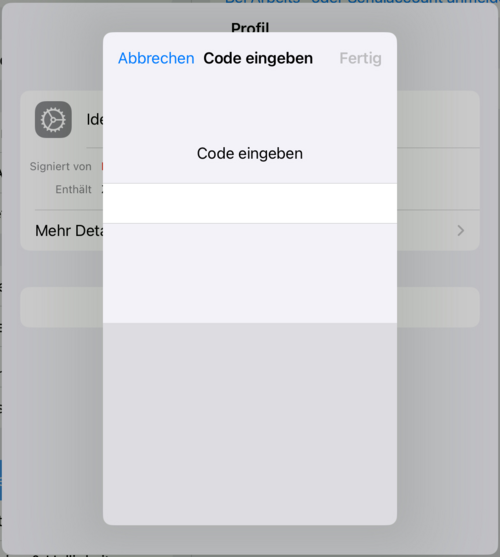
Klicken Sie im nächsten Fenster auch wieder auf "Installieren".
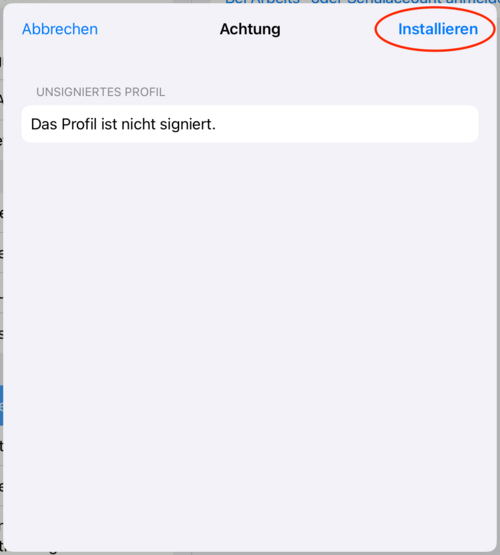
Auch hier den Hinweis "Das Profil ist nicht signiert." einfach ignorieren.
Im Folgefenster erneut auf "Installieren" klicken.
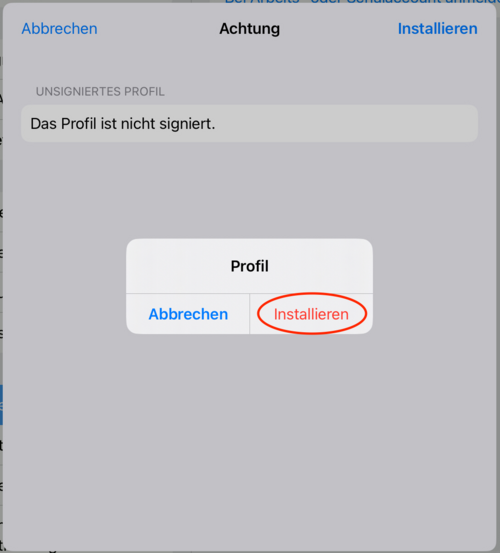
Nun ist das Passwort zum Zertifikat einzugeben,
und anschließend auf "Weiter" zu klicken.
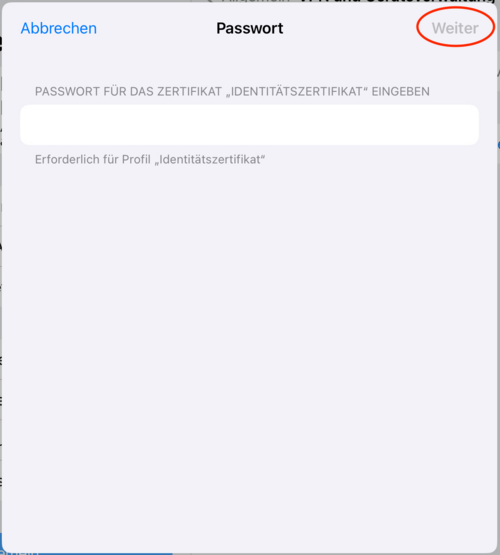
Ein Klick auf "Fertig" schließt den Prozess ab.
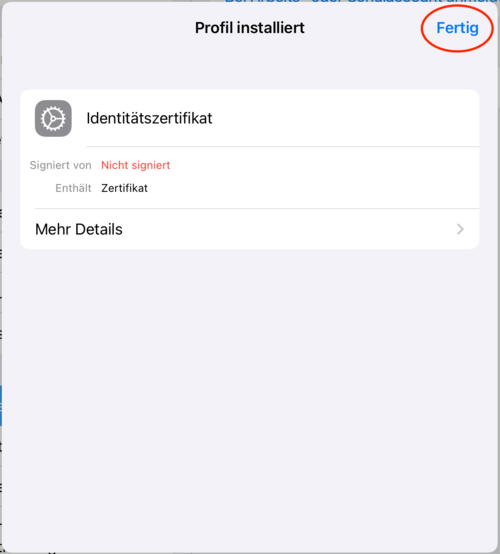
Auch hier kann der Hinweis "Nicht signiert" getrost ignoriert werden.
Nun ist die Installation abgeschlossen,
und unter "Konfigurationsprofil" sollte jetzt Ihr Name erscheinen.
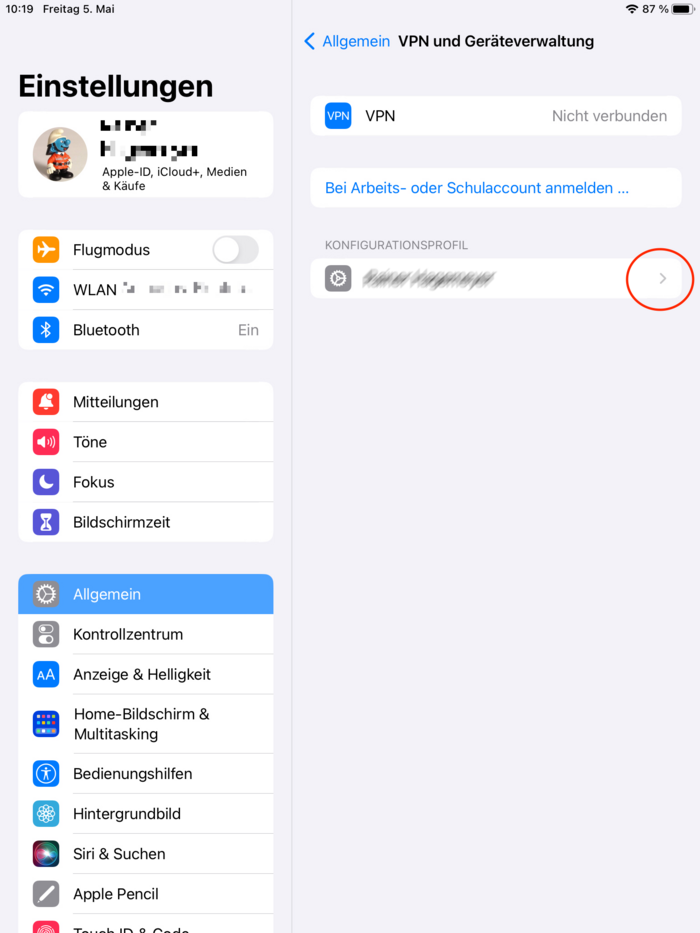
Durch Klick auf den rot eingekreisten Pfeil können Sie sich weitergehende Informationen über das erfolgreich installierte Zertifikat anzeigen lassen.