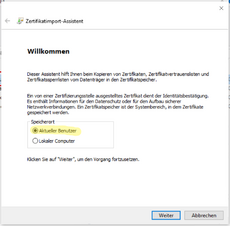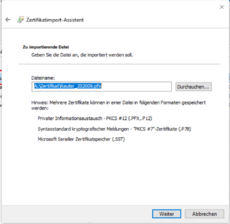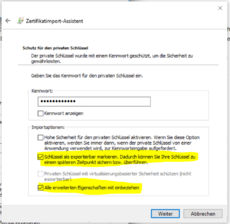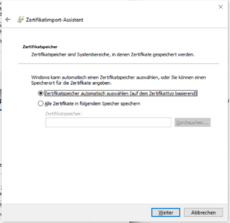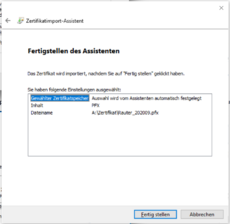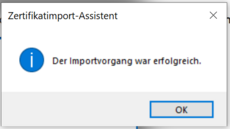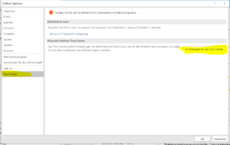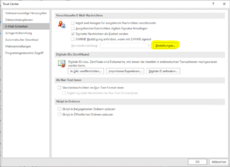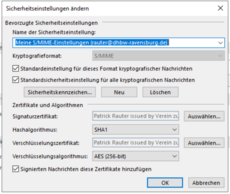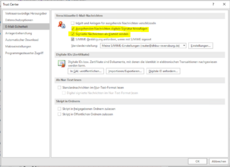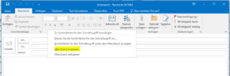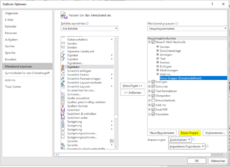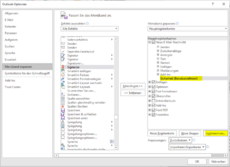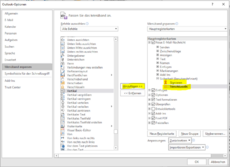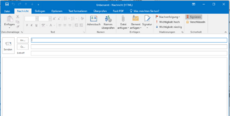Zertifikat in Outlook 2016 einbinden: Unterschied zwischen den Versionen
Rauter (Diskussion | Beiträge) Keine Bearbeitungszusammenfassung |
Rauter (Diskussion | Beiträge) |
||
| (Eine dazwischenliegende Version desselben Benutzers wird nicht angezeigt) | |||
| Zeile 38: | Zeile 38: | ||
[[Datei:PKI OL2016 TrustCenter1.PNG|alternativtext=Trust Center Einstellungen|230px|Trust Center Einstellungen]]<br> | [[Datei:PKI OL2016 TrustCenter1.PNG|alternativtext=Trust Center Einstellungen|230px|Trust Center Einstellungen]]<br> | ||
<p>3.) Im nächsten Fenster | <p>3.) Im nächsten Fenster wählen Sie den Punkt "E-Mail-Sicherheit" und dann die Schaltfläche "Einstellungen" aus.</p> | ||
[[Datei:PKI OL2016 TrustCenter2.PNG|alternativtext=Sicherheitseinstellungen|230px|Sicherheitseinstellungen]]<br> | [[Datei:PKI OL2016 TrustCenter2.PNG|alternativtext=Sicherheitseinstellungen|230px|Sicherheitseinstellungen]]<br> | ||
| Zeile 61: | Zeile 61: | ||
[[Datei:PKI OL2016 Menu4.PNG|alternativtext=Signieren und Verschlüsseln hinzufügen|230px|Signieren und Verschlüsseln hinzufügen]]<br> | [[Datei:PKI OL2016 Menu4.PNG|alternativtext=Signieren und Verschlüsseln hinzufügen|230px|Signieren und Verschlüsseln hinzufügen]]<br> | ||
<p>5.) Fügen Sie die Elemente "Signieren" und "Verschlüsseln" der neuen Gruppe hinzu ( | <p>5.) Fügen Sie die Elemente "Signieren" und "Verschlüsseln" der neuen Gruppe hinzu (<b> zuerst die Option "Alle Befehle" unter "Befehle auswählen" aktivieren</b>).</p> | ||
[[Datei:PKI OL2016 Menu5.PNG|alternativtext=Tasten Verschlüsseln und Signieren im Menüband|230px|Tasten Verschlüsseln und Signieren im Menüband]]<br> | [[Datei:PKI OL2016 Menu5.PNG|alternativtext=Tasten Verschlüsseln und Signieren im Menüband|230px|Tasten Verschlüsseln und Signieren im Menüband]]<br> | ||
Version vom 1. Dezember 2022, 14:08 Uhr
Das Signieren und Verschlüsseln von Mails ist vermutlich eine der ältesten und wichtigsten Anwendungen von Zertifikaten im Internet.
Die verwendete Absenderkennung ist bei einer Mail frei wählbar, und ohne analyse des Mailheaders sind Fälschungen hier nur schwer zu erkennen. Auf der anderen Seite sind Mails eher mit Postkarten als mit Briefen vergeleichbar, jeder der an einer der unterschiedlichen Stellen im Mailtransport Zugriff auf das System hat, kann potentiell ohne technische Probleme mitlesen, oder sogar fälschen.
Die Verwendung von Signaturen ermöglich nun die Echtheit und Unverändertheit einer Mail zu gewährleisten, das Verschlüsseln schließt auch das Mitlesen aus (Ende zu Ende Verschlüsselung).
Import des Zertifikates in den Windows Zertifikatsspeicher
Die Anleitung geht davon aus, das die in den Anleitungen "Benutzerzertifikat beantragen" und "Benutzerzertifikat abholen" beschriebenen Schritte erfolgreich durchgeführt wurden.
Um ein Zertifikat in Outlook nutzen zu können muß es zuerst in den Zertifikatsspeicher des jeweiligen PCs importiert werden.
1.) Öffnen Sie den Importassistenten durch einen Doppelklick auf die Zertifikatsdatei.
2.) Im sich nun öffnenden Fenster werden Sie gefragt, ob Sie das Zertifikat für den aktuellen Benutzer, oder den lokalen Computer importieren Wollen, wählen Sie hier "Aktueller Benutzer"
3.) Im nächsten Fenster des Zertifikatsassistenten wird noch einmal die ausgewählte Datei angezeigt, hier geht es einfach "Weiter"
4.) Im sich nun öffnenden Fenster müssen Sie das bei der abholung des Zertifikates vergebene Zertifikatskennwort eingeben, zusätzlich achten Sie bitte darauf das die Punkte "Schlüssel als exportierbar markieren" und "Alle erweiterten Eigenschaften miteinbeziehen" aktiviert sind. Anschliessend "Weiter"
5.) Die Auswahl des Zertifikatsspeichers kann in diesem Fall Windows überlassen werden. "Weiter"
6.) Der Assistent zeigt nun noch einmal die Daten des anstehenden Importes an, hier geht es mit "Fertig stellen" weiter.
7.) Der erfolgreiche Import des Zertifikates sollte nun angezeigt werden. Damit ist der Import in den Zertifikatsspeicher von Windows abgeschlossen.
Einbindung des Zertifikates in Outlook 2016
1.) In Outlook 2016 wechseln Sie in den Bereich "Datei" und wählen Sie den Punkt "Optionen" aus.
2.) Wählen Sie in den Outlook-Optionen den Punkt "Trust Center" aus, dort "Einstellungen für das Trust Center..."
3.) Im nächsten Fenster wählen Sie den Punkt "E-Mail-Sicherheit" und dann die Schaltfläche "Einstellungen" aus.
4.) Hier sollte nun schon ein Einstellungssatz basierend auf Ihrem zuvor Installierten Zertifikat angezeigt werden, bestätigen Sie die Einstellungen bitte mit "OK"
5.) Setzen Sie die Voreinstellungen im Trustcenter auf "Ausgehenden Nachrichten digitale Signatur hinzufügen" und "Signierte Nachrichten als Klartext senden", die Option "S/Mime-Bestätigung anfordern, wenn mit S/MIME signiert", ist Optional, die Option "Inhalt und Anlagen für ausgehende Nachrichten verschlüsseln" bitte nicht aktivieren. Sie können nun das Trustcenter und die Outlook-Optionen schliessen.
Anpassung der Menuleiste In Outlook 2016
Dieser Schritt dient rein der Bequemlichkeit und verbessert die Zugänglichkeit der Signatur / Verschlüsselungsfunktion.
1.) Öffnen Sie in Outlook ein Fenster für eine neue Mail
2.) Klicken Sie mit der rechten Maustaste in das Menüband, und wählen Sie den Punkt "Menüband anpassen..."
3.) Erstellen Sie in der "Hauptregisterkarte" eine neue Gruppe.
4.) Geben Sie dieser Gruppe einen sinnvollen Namen (Optional).
5.) Fügen Sie die Elemente "Signieren" und "Verschlüsseln" der neuen Gruppe hinzu ( zuerst die Option "Alle Befehle" unter "Befehle auswählen" aktivieren).
6.) Die Tasten für die Funktionen Verschlüsseln und Signieren stehen nun beim Verfassen neuer Mails zur Verfügung.