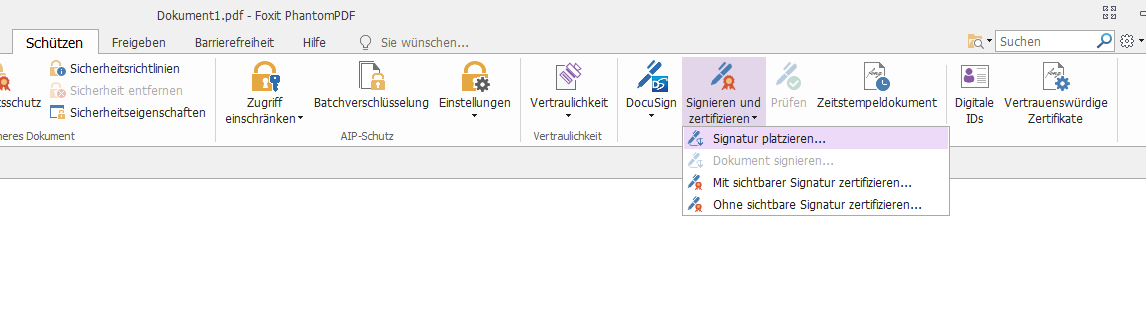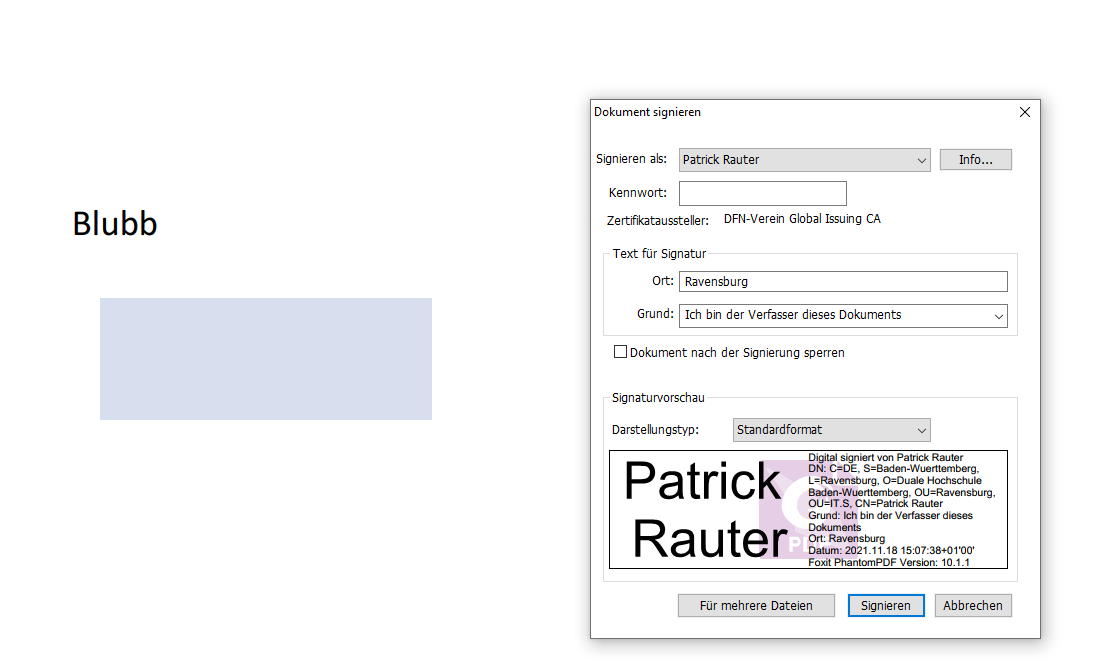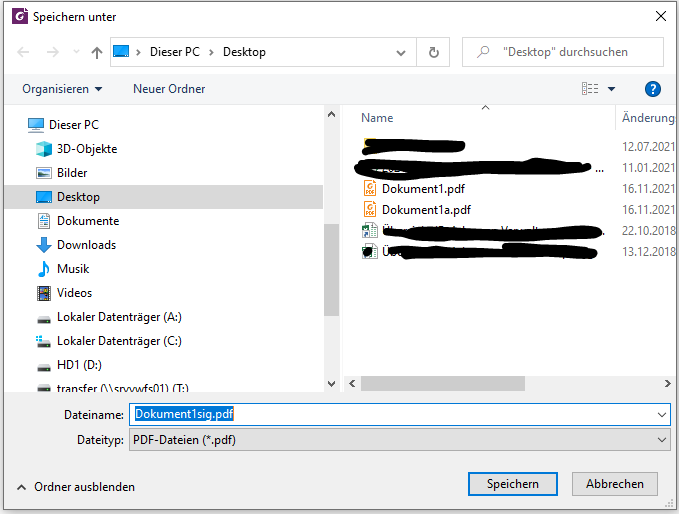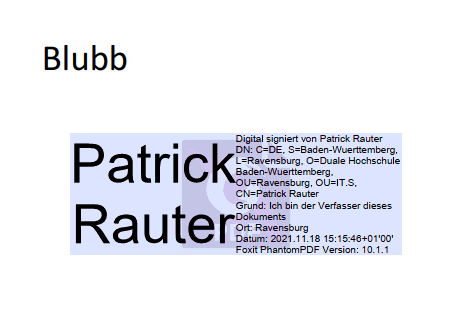Zertifikat in Foxit PDF Editor nutzen: Unterschied zwischen den Versionen
Rauter (Diskussion | Beiträge) (Weiterleitung auf Zertifikat in PhantomPDF einbinden entfernt) Markierung: Weiterleitung entfernt |
Rauter (Diskussion | Beiträge) Keine Bearbeitungszusammenfassung |
||
| Zeile 1: | Zeile 1: | ||
<p>Signieren und | <p>Sind Wurzelzertifikat und Benutzerzertifikat im "PDFEditor" importiert können Sie zum einen PDF-Dokumente selber signieren, aber auch die Signatur von PDF-Dokumente Überprüfen</p> | ||
<p>Hierbei bedeutet "Signieren" das das PDF-Dokument mit einer digitalen Signatur versehen wird die zum einen die Originalität des Dokumentes überprüfbar macht (nachträgliche Änderungen machen die Signatur ungültig), und zum anderen (im Falle unserer DFN-Zertifikate) die signierende Person eindeutig identifiziert.</p> | |||
<p>Diese Anleitung setzt voraus, das Sie bereits ein Zertifikat besitzen, und dieses zusammen mit dem Stammzertifikat der T-Telesec erfolgreich im "PDFEditor" iportiert haben.</p> | |||
=Dokumente Signieren= | |||
<p>Öffnen Sie daszu signierende Dokument, und wählen Sie im Menüpunkt "Schützen" den Unterpunkt" | |||
[[Datei:PhantomPDF DigitaleSignatur1.PNG|Schützen --> Signieren und zertifizieren --> Signatur plazieren ]]<br> | |||
<p>Ziehen Sie nun den Rahmen an der Stelle auf, an der Sie Ihre Signatur plazieren wollen, anschliessend geben Sie Ihr Zertifikat durch Ihr Kennwort frei, und vervollständigen Sie ggf. den Ort.<br> | |||
Wenn nach Ihnen keine weitere Bearbeitung des Dokumentes mehr erfolgt, können Sie den Punkt "Dokument nach der Signierung sperren" aktivieren.</p> | |||
[[Datei:PhantomPDF DigitaleSignatur2.PNG|Dialog Signaturerstellung]]<br> | |||
<p>Sie werden nun aufgefordert einen neuen Namen für das signierte Dokument zu vergeben, das Anhängen z.B. des Kürzels "sig" hat sich hierbei bewährt um die Datei zu kennzeichnen.<br> | |||
Bei komplexeren Workflows mit ggf. mehreren signierenden Personen sollte hier die Vorgehensweise entsprechend abgesprochen werden.</p> | |||
[[Datei:PhantomPDF DigitaleSignatur3.PNG|Dialog Dateiname]]<br> | |||
<p>An der Stelle wo Sie den Rahmen für die Signatur aufgezogen haben erscheint nun ein Feld mit den Grunddaten der Signatur, damit ist der Vorgang des Signierens abgeschlossen.</p> | |||
[[Datei:PhantomPDF DigitaleSignatur4.PNG|Dialog Dateiname]]<br> | |||
[[Kategorie:Benutzerzertifikat]] | |||
Version vom 18. November 2021, 16:18 Uhr
Sind Wurzelzertifikat und Benutzerzertifikat im "PDFEditor" importiert können Sie zum einen PDF-Dokumente selber signieren, aber auch die Signatur von PDF-Dokumente Überprüfen
Hierbei bedeutet "Signieren" das das PDF-Dokument mit einer digitalen Signatur versehen wird die zum einen die Originalität des Dokumentes überprüfbar macht (nachträgliche Änderungen machen die Signatur ungültig), und zum anderen (im Falle unserer DFN-Zertifikate) die signierende Person eindeutig identifiziert.
Diese Anleitung setzt voraus, das Sie bereits ein Zertifikat besitzen, und dieses zusammen mit dem Stammzertifikat der T-Telesec erfolgreich im "PDFEditor" iportiert haben.
Dokumente Signieren
Öffnen Sie daszu signierende Dokument, und wählen Sie im Menüpunkt "Schützen" den Unterpunkt"
Ziehen Sie nun den Rahmen an der Stelle auf, an der Sie Ihre Signatur plazieren wollen, anschliessend geben Sie Ihr Zertifikat durch Ihr Kennwort frei, und vervollständigen Sie ggf. den Ort.
Wenn nach Ihnen keine weitere Bearbeitung des Dokumentes mehr erfolgt, können Sie den Punkt "Dokument nach der Signierung sperren" aktivieren.
Sie werden nun aufgefordert einen neuen Namen für das signierte Dokument zu vergeben, das Anhängen z.B. des Kürzels "sig" hat sich hierbei bewährt um die Datei zu kennzeichnen.
Bei komplexeren Workflows mit ggf. mehreren signierenden Personen sollte hier die Vorgehensweise entsprechend abgesprochen werden.
An der Stelle wo Sie den Rahmen für die Signatur aufgezogen haben erscheint nun ein Feld mit den Grunddaten der Signatur, damit ist der Vorgang des Signierens abgeschlossen.