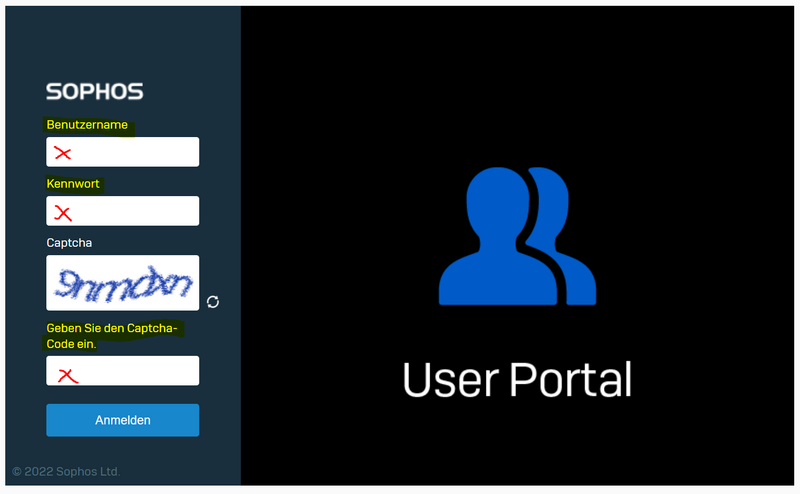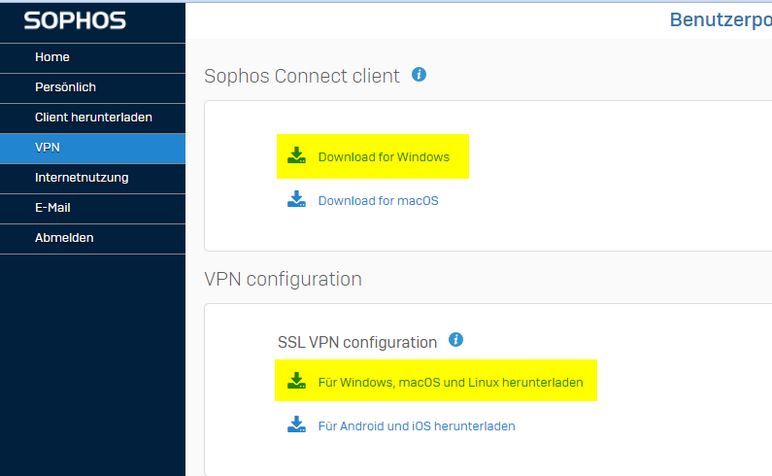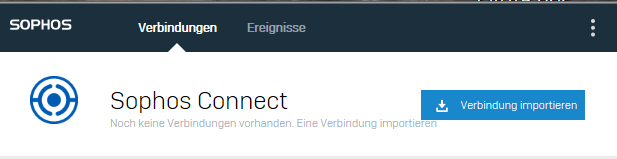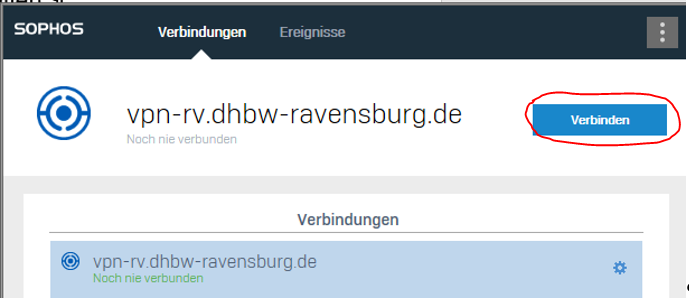IBM SPSS Statistics – Nutzung auf privatem Client (RV) – Installation Sophos VPN-Connect-Client: Unterschied zwischen den Versionen
Keine Bearbeitungszusammenfassung |
Keine Bearbeitungszusammenfassung |
||
| Zeile 30: | Zeile 30: | ||
[[Datei:OpenVPNConfig.png|center|rahmenlos|287x26px]] | [[Datei:OpenVPNConfig.png|center|rahmenlos|287x26px]] | ||
Nun können sie eine VPN-Verbindung zum DHBW Netzwerk herstellen: | |||
Dazu mit der linken Maustaste den Sophos Connect Client (in der Taskleiste) öffnen und auf "Verbinden" klicken. | |||
[[Datei:SophosVPNVerbindungherstellen.png|center|rahmenlos|689x301px]] | |||
Version vom 14. Juni 2022, 10:28 Uhr
Öffnen sie in einem Internetbrowser die Seite VPN-RV
Melden sie sich mit den Anmeldedaten im User Portal an. Ihre Anmeldedaten (Benutzername und Kennwort) sind die gleichen wie an den Rechnern in den EDV Räumen. Bitte geben Sie Ihren Benutzernamen im folgenden Format ein: {Benutzername}@ab.ba.ba-ravensburg.de
Navigieren Sie zur Seite VPN:
Laden sie den „Sophos Connect Client“ und die „Konfiguration für andere Betriebssysteme“ herunter. Installieren sie anschließend das heruntergeladene Programm „Sophos Connect Client“. (Administrationsrechte auf dem PC sind erforderlich):
Bei der Installation wird eine Verknüpfung auf dem Desktop erzeugt.
Nach der Installation starten Sie das Programm.
Sie finden das Symbol für den Sophos Connect Client in der Taskleiste.
Importieren Sie die Konfigurationsdatei.
Auswählen der heruntergeladenen Konfigurationsdatei:
Nun können sie eine VPN-Verbindung zum DHBW Netzwerk herstellen: Dazu mit der linken Maustaste den Sophos Connect Client (in der Taskleiste) öffnen und auf "Verbinden" klicken.