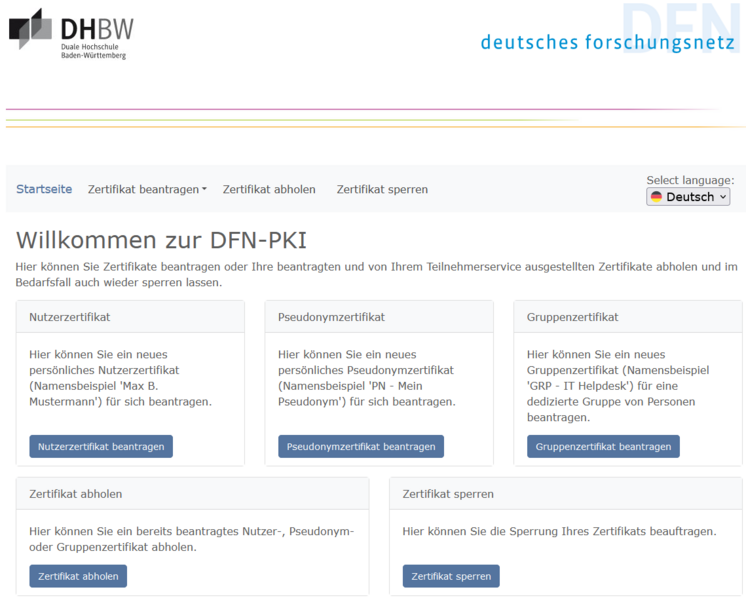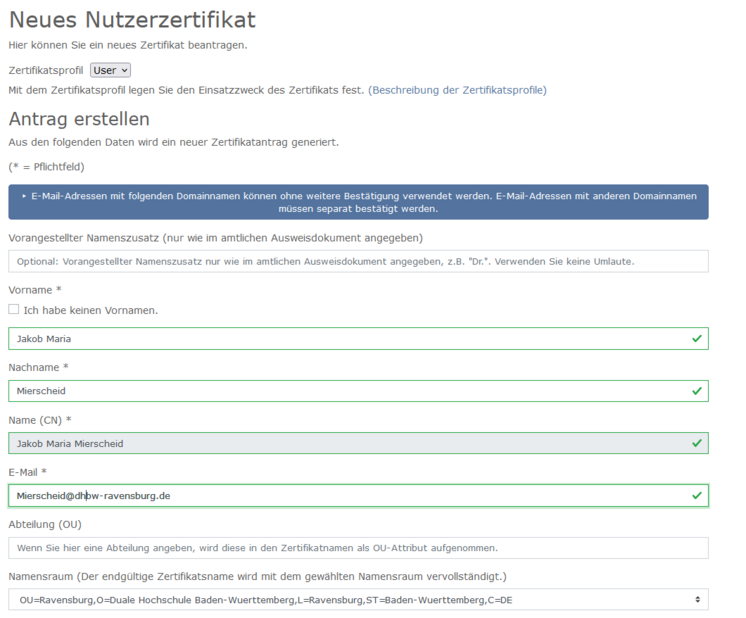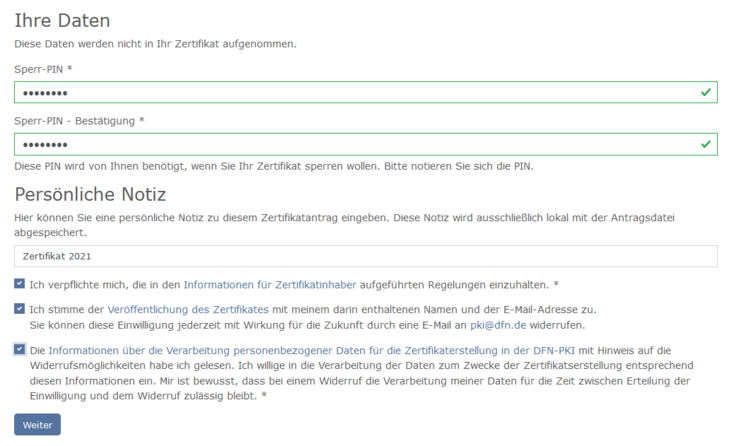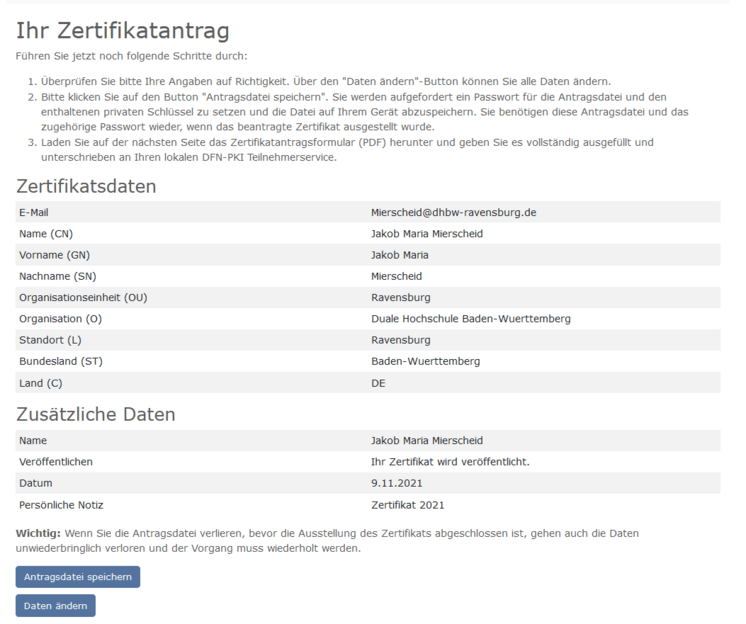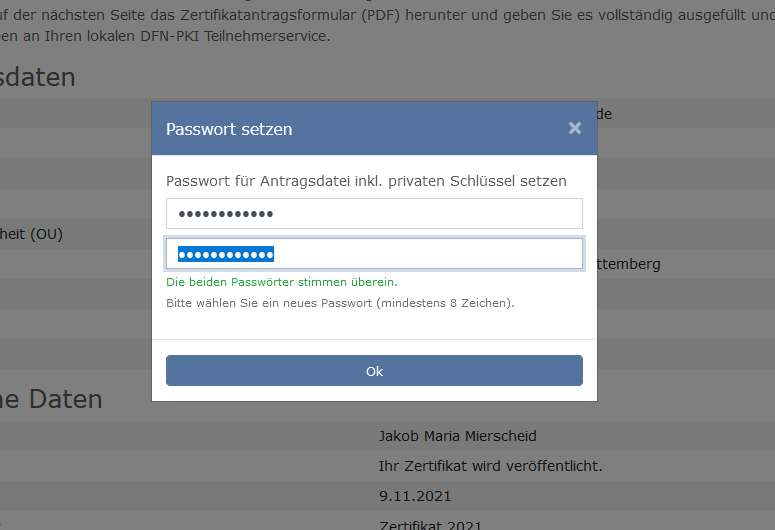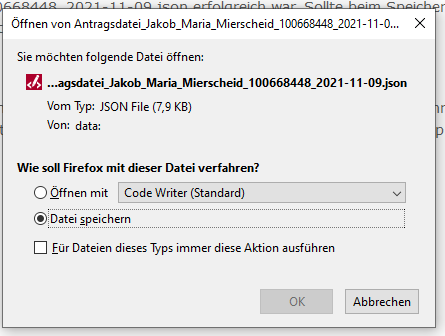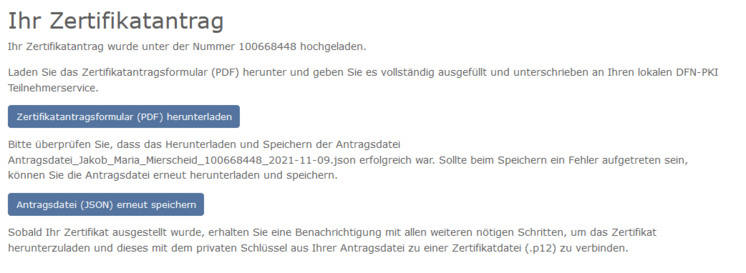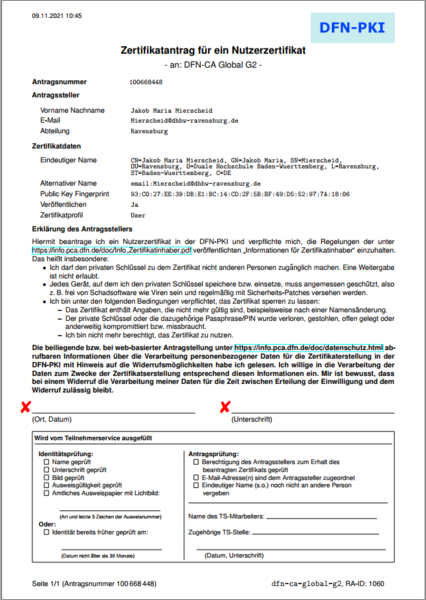Benutzerzertifikat beantragen: Unterschied zwischen den Versionen
Rauter (Diskussion | Beiträge) Keine Bearbeitungszusammenfassung |
|||
| (10 dazwischenliegende Versionen von 2 Benutzern werden nicht angezeigt) | |||
| Zeile 1: | Zeile 1: | ||
=Antrag | =Antrag erstellen= | ||
<p>1. Öffnen Sie in Ihrem Browser die Webseite:<br> | <p>1. Öffnen Sie in Ihrem Browser die Webseite:<br> | ||
<br> | <br> | ||
[https://pki.pca.dfn.de/dfn-pki/dfn-ca-global-g2/1060/ https://pki.pca.dfn.de/dfn-pki/dfn-ca-global-g2/1060/]</p><br> | [https://pki.pca.dfn.de/dfn-pki/dfn-ca-global-g2/1060/ https://pki.pca.dfn.de/dfn-pki/dfn-ca-global-g2/1060/]</p><br> | ||
[[Datei:DFNPKI Startseite.PNG|746px|Startseite der DFN-PKI für die DHBW- | [[Datei:DFNPKI Startseite.PNG|746px|Startseite der DFN-PKI für die DHBW Ravensburg|link=https://pki.pca.dfn.de/dfn-pki/dfn-ca-global-g2/1060/]]<br> | ||
<p>2. Wählen Sie dort den Punkt "Nutzerzertifikat beantragen" aus.</p><br> | <p>2. Wählen Sie dort den Punkt "Nutzerzertifikat beantragen" aus.</p><br> | ||
| Zeile 16: | Zeile 16: | ||
* Das Feld Abteilung kann leer gelassen werden, ansonsten bitte die Offizielle Abteilungsbezeichnung eintragen (z.B. IT.S). | * Das Feld Abteilung kann leer gelassen werden, ansonsten bitte die Offizielle Abteilungsbezeichnung eintragen (z.B. IT.S). | ||
* Im Feld Namensraum dürfen <b>keine Änderungen</b> vorgenommen werden.<br><br> | * Im Feld Namensraum dürfen <b>keine Änderungen</b> vorgenommen werden.<br><br> | ||
[[Datei:DFNPKI Ihre Daten.PNG|746px|Zusatzdaten und Zustimmung]]<br> | [[Datei:DFNPKI Ihre Daten.PNG|746px|Zusatzdaten und Zustimmung]]<br> | ||
<p>4. Im Bereich "Ihre Daten" vergeben Sie bitte ein Kennwort, mit dem Sie Ihr Zertfikat im Falle eines | <p>4. Im Bereich "Ihre Daten" vergeben Sie bitte ein Kennwort, mit dem Sie Ihr Zertfikat im Falle eines Verlusts/Diebstahls sperren können.</p> | ||
* Die Nutzung des Notizfeldes ist optional. | * Die Nutzung des Notizfeldes ist optional. | ||
* Die Zustimmung zum Einhalten der [https://info.pca.dfn.de/doc/Info_Zertifikatinhaber.pdf Regelungen] im Umgang mit Zertifikaten ist zwingend erforderlich. | * Die Zustimmung zum Einhalten der [https://info.pca.dfn.de/doc/Info_Zertifikatinhaber.pdf Regelungen] im Umgang mit Zertifikaten ist zwingend erforderlich. | ||
| Zeile 37: | Zeile 36: | ||
[[Datei:DFNPKI Speichern.PNG| Speichern der Antragsatei]]<br> | [[Datei:DFNPKI Speichern.PNG| Speichern der Antragsatei]]<br> | ||
<p>7. Nun wird die Antragsdatei heruntergeladen, und auf Ihrem Gerät gespeichert. Diese | <p>7. Nun wird die Antragsdatei heruntergeladen, und auf Ihrem Gerät gespeichert. <br> | ||
<b>Diese Antragsdatei wird zusammen mit dem in Punkt 6. vergebenen Kennwort zum "Abholen" des fertigen Zwertifikates benötigt.</b></p><br> | |||
[[Datei:DFNPKI AntragFertig.PNG|746px| Speichern der Antragsatei]]<br> | [[Datei:DFNPKI AntragFertig.PNG|746px| Speichern der Antragsatei]]<br> | ||
| Zeile 44: | Zeile 44: | ||
[[Datei:DFNPKI AntragMierscheid.PNG|426px| Zertifikatsantragsdatei Jakob Maria Mierscheid]] | [[Datei:DFNPKI AntragMierscheid.PNG|426px| Zertifikatsantragsdatei Jakob Maria Mierscheid]] | ||
<p>Ergänzen Sie Datum und Ort, und unterschreiben Sie Ihren Antrag,</p> | <p>Ergänzen Sie Datum und Ort, und unterschreiben Sie Ihren Antrag,</p> | ||
<p>9. Sie erhalten nun durch das DFN eine Mail, in der Sie zum Bestätigen Ihrer Mailadresse aufgefordert werden, <b>folgen Sie bitte dem Link in dieser Mail.</b></p> | |||
=Antrag durch das IT.S freigeben lassen= | =Antrag durch das IT.S freigeben lassen= | ||
<p> | <p>10. Ab hier gibt es zwei Optionen für das weitere vorgehen: Persönliche Abgabe oder VideoIdent:</p> | ||
==Persönlich== | ==Persönlich== | ||
* Vereinbaren Sie einen Termin mit dem IT.S (Herr Gerster oder Herr Rauter) | * Vereinbaren Sie einen Termin mit dem IT.S (Herr Gerster oder Herr Rauter) | ||
* Bringen Sie Ihren Antrag und Ihren Personalausweis/Reisepass zum vereinbarten Termin mit. | * Bringen Sie Ihren Antrag und Ihren Personalausweis/Reisepass zum vereinbarten Termin mit. | ||
==VideoIdent== | ==VideoIdent== | ||
| Zeile 61: | Zeile 61: | ||
* Halten Sie bitte für diese Alfaview-Sitzung Ihren Personalausweis/Reisepass bereit | * Halten Sie bitte für diese Alfaview-Sitzung Ihren Personalausweis/Reisepass bereit | ||
<p>11. Wenn Ihr Antrag keine technischen Fehler enthält, wird er durch das IT.S nach durchführung der vom DFN geforderten Identitätsprüfung freigegeben.<p> | |||
<p> | <p>Sobald Ihr Zertifikatsantrag durch das IT.S freigegeben wurde erhalten Sie eine E-Mail vom DFN, das Ihr Zertifikat zur Abholung bereitsteht.</p> | ||
[[Benutzerzertifikat abholen|Anleitung zum Abholen des Benutzerzertifikats]] | |||
[[Kategorie:Benutzerzertifikat]] | [[Kategorie:Benutzerzertifikat]][[Kategorie:Anleitungen]] | ||
Version vom 4. November 2022, 07:45 Uhr
Antrag erstellen
1. Öffnen Sie in Ihrem Browser die Webseite:
https://pki.pca.dfn.de/dfn-pki/dfn-ca-global-g2/1060/
2. Wählen Sie dort den Punkt "Nutzerzertifikat beantragen" aus.
3. Füllen Sie die entsprechenden Felder des Webformulares aus.
Achten Sie hierbei bitte darauf das Sie für die Eintragungen die selbe Schreibweise verwenden wie dies in Ihrem Personalausweis/Reisepass der Fall ist.
- Verwenden Sie für den Antrag ausschließlich Ihre DHBW-Emailadresse @dhbw-ravensburg.de.
- Das Feld Abteilung kann leer gelassen werden, ansonsten bitte die Offizielle Abteilungsbezeichnung eintragen (z.B. IT.S).
- Im Feld Namensraum dürfen keine Änderungen vorgenommen werden.
4. Im Bereich "Ihre Daten" vergeben Sie bitte ein Kennwort, mit dem Sie Ihr Zertfikat im Falle eines Verlusts/Diebstahls sperren können.
- Die Nutzung des Notizfeldes ist optional.
- Die Zustimmung zum Einhalten der Regelungen im Umgang mit Zertifikaten ist zwingend erforderlich.
- Ohne Veröffentlichung ist das Zertifikat praktisch nicht Nutzbar, kann aber theoretisch dennoch erstellt werden...
- Die Einwilligung in die Datenverarbeitung durch das DFN ist, für die Zertifikatserstellung, wiederum zwingend erforderlich.
Schliessen Sie die Datenerfassung mit der Schaltfläche "Weiter" ab.
5. Überprüfen Sie Ihre angezeigten Daten.
Sollten Fehler aufgetreten sein, können Sie diese jetzt noch über die Schaltfläche "Daten ändern" korrigieren, sind die Daten in Ordnung setzen Sie den Antragsprozess mit der Schaltfläche "Antragsdatei speichern" fort.
6. Sie werden nun Aufgefordert ein Kennwort für die Antragsdatei zu vergeben, dieses wird beim "Abholen" des fertigen Zertifikates wieder Benötigt.
7. Nun wird die Antragsdatei heruntergeladen, und auf Ihrem Gerät gespeichert.
Diese Antragsdatei wird zusammen mit dem in Punkt 6. vergebenen Kennwort zum "Abholen" des fertigen Zwertifikates benötigt.
8. Laden Sie sich das "Zertifikatsantragsformular" herunter, und drucken Sie es aus.
Ergänzen Sie Datum und Ort, und unterschreiben Sie Ihren Antrag,
9. Sie erhalten nun durch das DFN eine Mail, in der Sie zum Bestätigen Ihrer Mailadresse aufgefordert werden, folgen Sie bitte dem Link in dieser Mail.
Antrag durch das IT.S freigeben lassen
10. Ab hier gibt es zwei Optionen für das weitere vorgehen: Persönliche Abgabe oder VideoIdent:
Persönlich
- Vereinbaren Sie einen Termin mit dem IT.S (Herr Gerster oder Herr Rauter)
- Bringen Sie Ihren Antrag und Ihren Personalausweis/Reisepass zum vereinbarten Termin mit.
VideoIdent
(Voraussetzung Alfaview und min. HD-Webcam)
- Senden Sie Ihren unterschriebenen Zertifikatsantrag an das IT.S am Marienplatz 2
- Vereinbaren Sie einen Termin mit dem IT.S (Herr Rauter)
- Sie bekommen eine Einladung zu einer Alfaview-Sitzung zugesand
- Halten Sie bitte für diese Alfaview-Sitzung Ihren Personalausweis/Reisepass bereit
11. Wenn Ihr Antrag keine technischen Fehler enthält, wird er durch das IT.S nach durchführung der vom DFN geforderten Identitätsprüfung freigegeben.
Sobald Ihr Zertifikatsantrag durch das IT.S freigegeben wurde erhalten Sie eine E-Mail vom DFN, das Ihr Zertifikat zur Abholung bereitsteht.